 (Settings/Registration).
(Settings/Registration).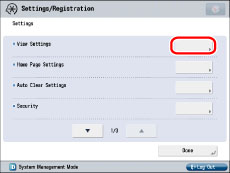
 or
or  to scroll to the desired setting.
to scroll to the desired setting.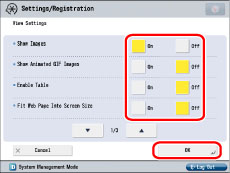
|
[Show Images]:
|
Select whether to display images within the Web page.
|
|
[Show Animated GIF Images]:
|
Select whether to display animated GIFs.
|
|
[Enable Table]:
|
Select whether to display tables.
|
|
[Fit Web Page Into Screen Size]:
|
Select whether to display the content so that it fits within the width of the screen.
|
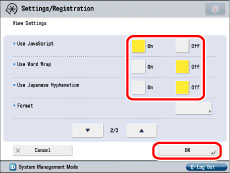
|
[Use JavaScript]:
|
Select whether to use JavaScript.
|
|
[Use Word Wrap]:
|
Select whether to use the word wrap function.
|
|
[Use Japanese Hyphenation]:
|
Select whether to use the Japanese word wrap function.
|
|
[Format]:
|
Select [Std CSS only], [Std CSS + Style Attribute], or [Std CSS + Style Attribute + External Imported CSS].
|
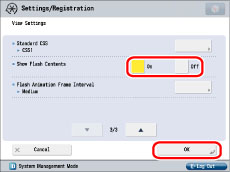
|
[Standard CSS]:
|
Select [CSS1], [CSS2], or [CSS3].
|
|
[Show Flash Contents]:
|
Select whether to display Flash content.
|
|
[Flash Animation Frame Interval]:
|
Select the display interval for the Flash animation frames.
|
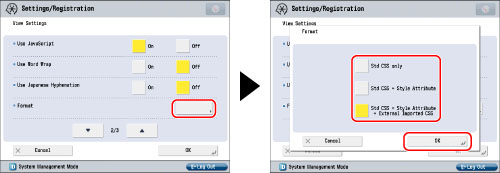
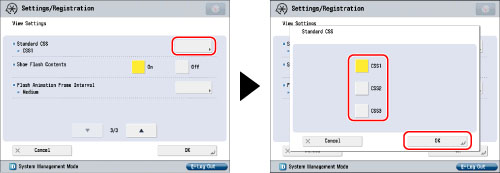
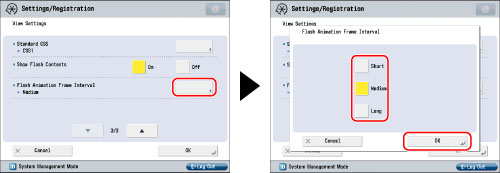
|
[Short]:
|
The flash animation is smooth.
|
|
[Medium]:
|
The flash animation frame display interval is between that of [Short] and [Long].
|
|
[Long]:
|
The flash animation is somewhat grainy.
|
|
NOTE
|
|
If [Flash Animation Frame Interval] is set to 'Short', other operations, such as printing, may become slow.
|
|
NOTE
|
|
The default settings are:
[Show Images]: On
[Show Animated GIF Images]: On
[Enable Table]: On
[Fit Web Page Into Screen Size]: Off
[Use JavaScript]: On
[Use Word Wrap]: Off
[Use Japanese Hyphenation]: Off
[Format]: Std CSS + Style Attribute + External Imported CSS
[Standard CSS]: CSS1
[Show Flash Contents]: On
[Flash Animation Frame Interval]: Medium
|