|
Required Condition
|
|
Network settings are set.
The printer driver is installed.
|
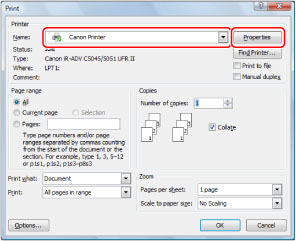
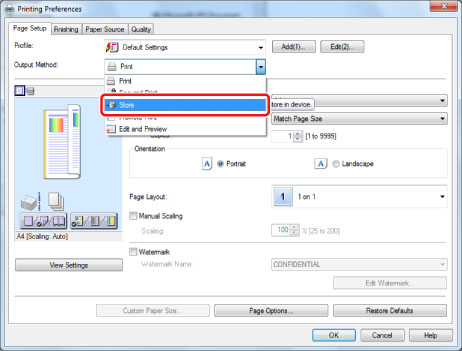
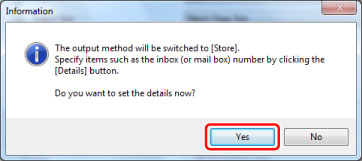
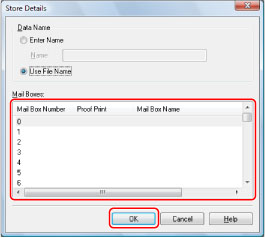
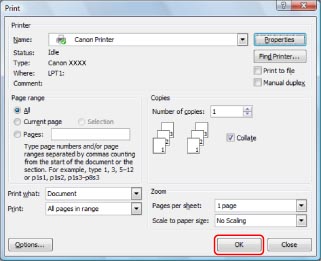
|
NOTE
|
|
If you click [Get Device Status] on the [Device Settings] sheet, Mail Box names that were registered using the machine are reflected on the printer driver.
You can also set to print a document at the same time it is stored in the Mail Box.
|
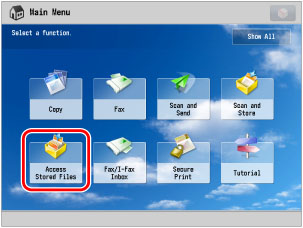
|
NOTE
|
|
If the Main Menu screen is not displayed, press
 (Main Menu). (Main Menu). |
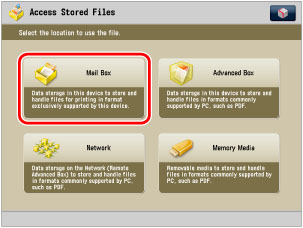
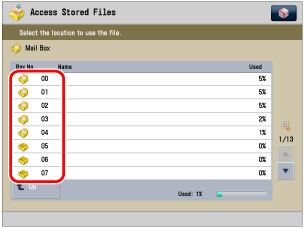
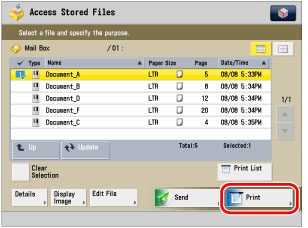
 -
-  (numeric keys) → press [Start Printing].
(numeric keys) → press [Start Printing].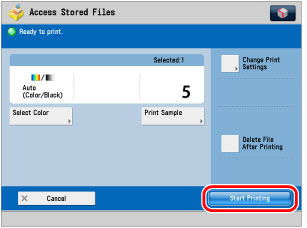
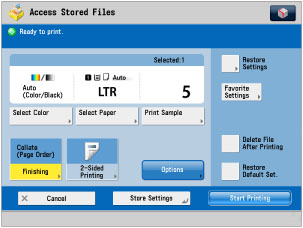
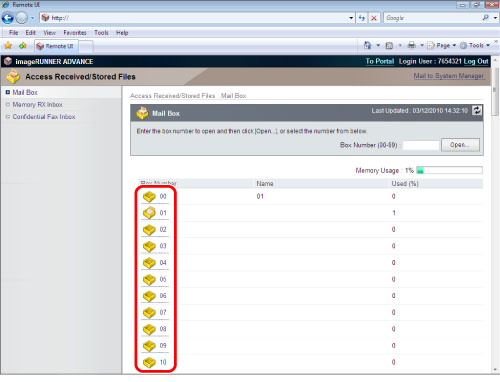
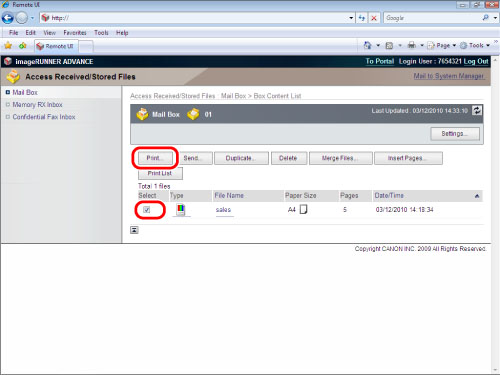
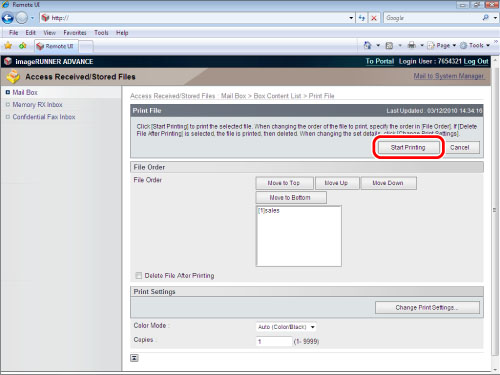
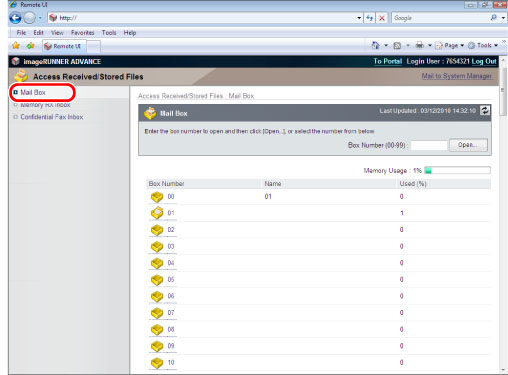
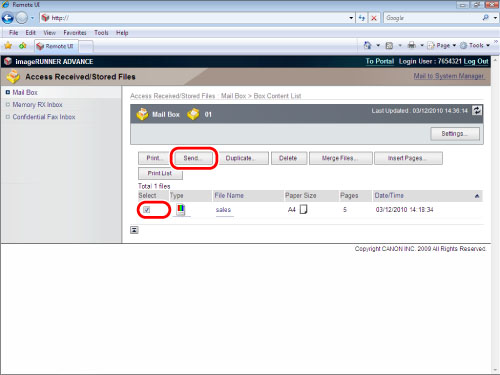
|
NOTE
|
|
You can select multiple files stored in the Mail Box and send them at once.
|
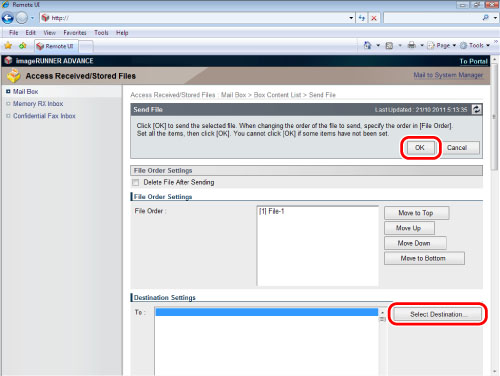
|
NOTE
|
|
You can enter a new destination on the Send Settings screen from the control panel of your imageRUNNER ADVANCE. When sending from the Remote UI, you can only select the destinations that are stored in the Address Book.
To send data stored in a Mail Box to a computer or other external device, an optional Send function must be available for use.
You cannot send CMYK data that was output and stored with a PS server or a compatible PS.
|
|
Type
|
Mail Box
|
Scan and Send
|
Documents Sent from a Computer
|
|
|
Print
(incl. Printing after merging) |
Yes
|
Yes
|
Yes
|
|
|
Change Print Settings
|
No. of print sets
|
Yes
|
Yes
|
Yes
|
|
Select Paper
|
Yes
|
Yes
|
Yes
|
|
|
2-Sided printing
|
Yes
|
Yes
|
Yes
|
|
|
Finishing
|
Yes
|
Yes
|
Yes
|
|
|
Staple
|
Yes
|
Yes
|
Yes
|
|
|
Saddle Stitch Booklet
|
Yes
|
Yes*1
|
Yes
|
|
|
Gutter
|
Yes
|
Yes
|
Yes
|
|
|
Cover/Job Separator
|
Yes
|
Yes
|
Yes
|
|
|
Page Numbering
|
Yes
|
Yes*1
|
Yes
|
|
|
Superimpose Image
|
Yes
|
Yes*1
|
Yes
|
|
|
Secure Watermark
|
Yes
|
Yes
|
Yes
|
|
|
Merge and Store
|
Yes
|
Yes*1
|
Yes
|
|
|
Move/Duplicate
(Moving to another Mail Box) |
Yes
|
Yes
|
Yes
|
|
|
Clear
|
Erase Document
|
Yes
|
Yes
|
Yes
|
|
Erase Page
|
Yes
|
Yes
|
Yes
|
|
|
Insert Document
|
Yes
|
Yes
|
Yes
|
|
|
Sending Documents*2
|
Yes
|
Yes
|
Yes*3
|
|
|
Backing Up Stored Data
|
Yes
|
Yes
|
Yes
|
|
|
Storage Capacity
|
Total
|
2,000 documents
|
||
|
Each Mail Box
|
2,000 documents
|
|||
|
NOTE
|
|
Network settings are set.
E-mail settings are set.
|
|
(1)
|
Press
 (Settings/Registration) → [Function Settings] → [Store/Access Files] → [Mail Box Settings] → [Set/Register Mail Boxes]. (Settings/Registration) → [Function Settings] → [Store/Access Files] → [Mail Box Settings] → [Set/Register Mail Boxes]. |
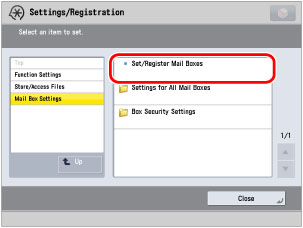 |
|
|
(2)
|
Select the desired Mail Box.
|
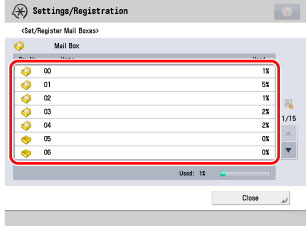 |
|
|
(3)
|
Press [URL Send Settings] → select the destination (e-mail address/group) from the Address Book.
|
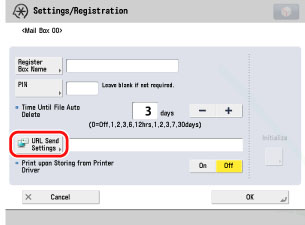 |
|
|
The machine is now set to automatically send an e-mail with a URL link to the location of the stored document.
If you scan documents from the Scan and Send screen, press [URL Send] on the screen for specifying the storage location.
|
|
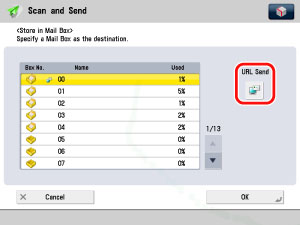 |
|
(1)
|
Access the Remote UI → click [Access Received/Stored Files] → [Mail Box] → click the number of the Mail Box for which to set URL Send.
|
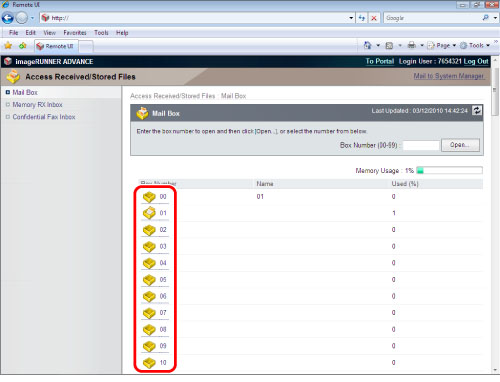 |
|
|
(2)
|
Click [Settings...] → select [Set URL Send] → click [Select Destination...] → select the destination.
|
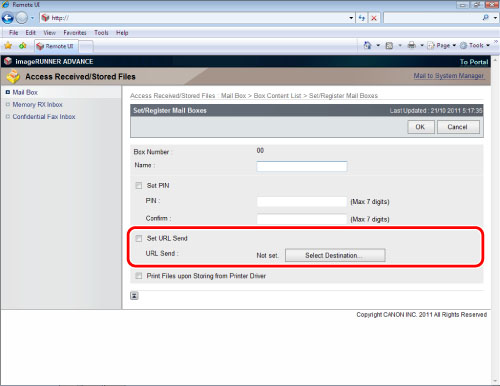 |