 e-Manual e-Manual | Top Site map Site map Help Help |
|---|---|
 Category Top
Category Top Overview of This Function
Overview of This Function System Requirements
System Requirements Before You Start the Remote UI
Before You Start the Remote UI Starting the Remote UI
Starting the Remote UI The Portal Page of the Remote UI
The Portal Page of the Remote UI Managing Jobs
Managing Jobs Managing Copy/Print Jobs
Managing Copy/Print Jobs Managing Send and Receive Jobs
Managing Send and Receive Jobs Managing Store Jobs
Managing Store Jobs Device Status and Information Display
Device Status and Information Display Shutting Down the Machine from the Remote UI
Shutting Down the Machine from the Remote UI Restarting the Machine
Restarting the Machine Registering/Editing Custom Paper Types
Registering/Editing Custom Paper Types Specifying a File Name for Transmission to a Destination in Favorite Settings
Specifying a File Name for Transmission to a Destination in Favorite Settings Forwarding Settings
Forwarding Settings LDAP Server Settings
LDAP Server Settings Import/Export Function
Import/Export Function Saving All Settings Information to a Computer (Export All)
Saving All Settings Information to a Computer (Export All) Loading All Settings Information (Import All)
Loading All Settings Information (Import All) Available Settings Information Table with the Import All Function
Available Settings Information Table with the Import All Function Saving Settings Information to a Computer (Export Individually)
Saving Settings Information to a Computer (Export Individually) Loading Settings Information (Import Individually)
Loading Settings Information (Import Individually) Managing Department IDs
Managing Department IDs Installing a Certificate File
Installing a Certificate File Displaying/Clearing the Message Board
Displaying/Clearing the Message Board Audit Log Management
Audit Log Management Backing Up Stored Data
Backing Up Stored Data Managing the Address Lists
Managing the Address Lists Managing Inboxes
Managing Inboxes Managing Mail Boxes
Managing Mail Boxes Managing the Memory RX Inbox
Managing the Memory RX Inbox Managing Confidential Fax Inboxes
Managing Confidential Fax Inboxes Printing Files Directly From the Remote UI
Printing Files Directly From the Remote UI Available Administrator Settings Table (Remote UI)
Available Administrator Settings Table (Remote UI)|
NOTE
|
|
The Address List management operations are the same as those available from the control panel of the machine by pressing
 (Settings/Registration) → [Set Destination]. For instructions on using the control panel to manage the Address List, see "Register Destinations." (Settings/Registration) → [Set Destination]. For instructions on using the control panel to manage the Address List, see "Register Destinations." |
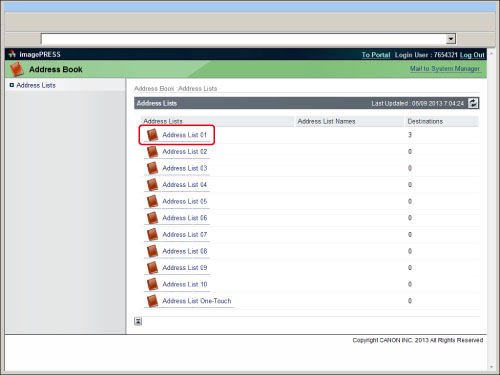
 ] (Address List) next to the address list's name to display the list of addresses.
] (Address List) next to the address list's name to display the list of addresses.|
NOTE
|
|
If Access Number Management is set to 'On', only those addresses that are not set with an access number are displayed. To also display addresses set with an access number, enter the access number in [Access Number] → click [Display]. To only display addresses that are not set with an access number, click [Display] without entering an access number.
For instructions on setting Access Number Management, see "Specifying Destinations Using the Address Book (Local),""Specifying Destinations Using the Address Book (Remote)," and "Sending a Fax."
To only display a certain address type, click the <Type> drop-down list, select the desired address type, and click [Display]. You can also limit the number of addresses that are displayed by selecting the letter that the address begins with from the <Initial> drop-down list and clicking [Display]. If you select [All], all stored addresses are displayed.
If you select [Address List One-Touch], click the <List Number> drop-down list → select the desired one-touch button number.
|
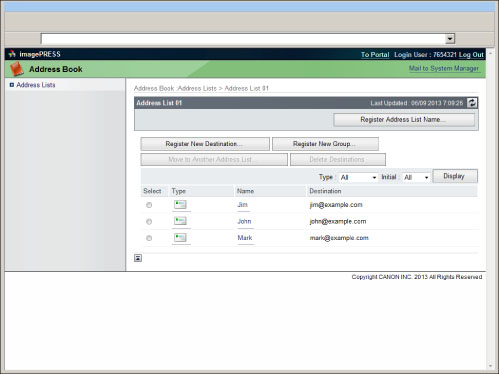
|
NOTE
|
|
This button does not appear if you select [Address List One-Touch].
|
|
NOTE
|
|
This button does not appear if you select [Address List One-Touch].
|
|
NOTE
|
|
This button does not appear if you select [Address List One-Touch].
|
|
NOTE
|
|
This button does not appear if you select [Address List One-Touch].
|
|
IMPORTANT
|
|
Once an address is deleted, it cannot be retrieved.
|
|
NOTE
|
|
You can set or change the password only if you select a file server address.
|
|
NOTE
|
|
The address book management operations available using the Remote UI are the same as those that you can access from [Set Destination] (Settings/Registration) on the control panel of the machine.
|