 on the top right of the screen.
on the top right of the screen. e-Manual e-Manual | Top Site map Site map Help Help |
|---|---|
 Category Top
Category Top What This Machine Can Do
What This Machine Can Do The Touch Panel Display
The Touch Panel Display Setting the Main Menu Screen
Setting the Main Menu Screen Shortcut to Settings/Registration
Shortcut to Settings/Registration Setting Each Function Screen
Setting Each Function Screen Touch Panel Key Display
Touch Panel Key Display Adjusting the Brightness of the Touch Panel Display
Adjusting the Brightness of the Touch Panel Display Adjusting the Position and Angle of the Touch Panel Display
Adjusting the Position and Angle of the Touch Panel Display Entering Characters from the Touch Panel Display
Entering Characters from the Touch Panel Display Entering Characters Using a USB Keyboard
Entering Characters Using a USB Keyboard Entering the Department ID and PIN
Entering the Department ID and PIN Login Service
Login Service Placing Originals
Placing Originals Platen Glass
Platen Glass Feeder
Feeder Loading Paper into the Stack Bypass-B1
Loading Paper into the Stack Bypass-B1 Loading Envelopes into the Stack Bypass-B1
Loading Envelopes into the Stack Bypass-B1 Loading Paper with the Stack Bypass Alignment Tray-C1
Loading Paper with the Stack Bypass Alignment Tray-C1 Available Paper Stock
Available Paper Stock Inserting and Removing Memory Media
Inserting and Removing Memory Media Tone Settings
Tone Settings Energy Saving Features
Energy Saving Features Checking the Counter and Controller Version
Checking the Counter and Controller Version Conveying Messages Using the Message Board
Conveying Messages Using the Message Board Remote Operation
Remote Operation Other Useful Functions
Other Useful Functions Adding New Functions
Adding New Functions Installing System Options/MEAP Applications (Delivery)
Installing System Options/MEAP Applications (Delivery) Installing System Options/MEAP Applications (Manual)
Installing System Options/MEAP Applications (Manual) Displaying the Installation Log
Displaying the Installation Log Performing a Communication Test With the Delivery Server
Performing a Communication Test With the Delivery Server Updating Firmware
Updating Firmware Printing Reports
Printing Reports Counter Report
Counter Report PAGE COUNT LIST
PAGE COUNT LIST PRINT LOG LIST
PRINT LOG LIST DEVICE INFORMATION DELIVERY DESTINATION LIST
DEVICE INFORMATION DELIVERY DESTINATION LIST DEVICE INFORMATION COMMUNICATION LOG REPORT
DEVICE INFORMATION COMMUNICATION LOG REPORT SEND JOB LIST
SEND JOB LIST TX REPORT
TX REPORT FAX TX REPORT/FAX ERROR TX REPORT
FAX TX REPORT/FAX ERROR TX REPORT FAX MULTI TX REPORT
FAX MULTI TX REPORT COMMUNICATION MANAGEMENT REPORT TX/RX
COMMUNICATION MANAGEMENT REPORT TX/RX FAX ACTIVITY REPORT TX/RX
FAX ACTIVITY REPORT TX/RX Forwarding Conditions List
Forwarding Conditions List Registered LDAP Server List
Registered LDAP Server List ADDRESS LISTS
ADDRESS LISTS Store Log Report
Store Log Report User Data List
User Data List System Information
System Information Mail Box File List
Mail Box File List IPSec Policy List
IPSec Policy List Printer Report
Printer Report  Initialize All Data/Settings Report
Initialize All Data/Settings Report on the top right of the screen.
on the top right of the screen. on the top right of the screen, the following screen is displayed. Select settings from the displayed screen and set the display of the Main Menu screen.
on the top right of the screen, the following screen is displayed. Select settings from the displayed screen and set the display of the Main Menu screen. 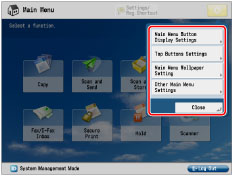
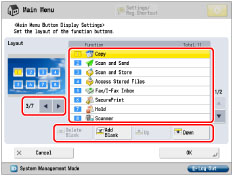
 or
or  to select the number of buttons and the layout to be displayed. You can display 3 to a maximum of 16 buttons on one screen.
to select the number of buttons and the layout to be displayed. You can display 3 to a maximum of 16 buttons on one screen.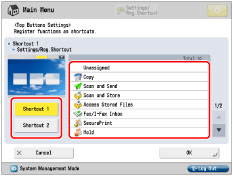

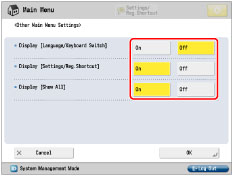
 appears on the Main Menu screen.
appears on the Main Menu screen.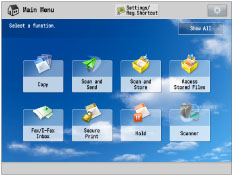
|
Optional Products Required
|
Functions Displayed on the Main Menu Screen
|
|
Remote Fax Kit (activated)
|
 |
|
Web Access Software or Web Access Software for EFI V1 provided with the imagePRESS Server (activated)
|
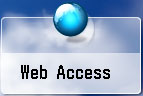 |
|
NOTE
|
|
To specify the settings of the Main Menu screen, you must log in to the machine as an administrator. As a default, system manager settings (System Manager ID/System PIN) are set on the machine. Thus, the administrator must log in by entering the System Manager ID and the System PIN on the Settings/Registration screen. The default setting for both the System Manager ID and System PIN is '7654321'.
If the number of function buttons exceeds the number of buttons in the layout specified for <Main Menu Button Display Settings>, the excess buttons are displayed after page 2 of the Main Menu screen. A maximum of 16 buttons can be displayed on the Main Menu screen.
If you press [Show All] on the Main Menu screen, all buttons are displayed in the default order, even if you have altered the layout of the buttons. To return to the customized screen, press [Show All] again.
For more information on [Switch Language/Keyboard], see "Enabling the Language/Keyboard Switch."
For more information on [Auto Adjust Gradation], [Paper Settings], and [Paper Type Management Settings], see "Automatic Gradation Adjustment." "Registering the Paper Size and Type for a Paper Source," and "Overview of This Function."
Line breaks used when registering web pages are shown in the name of web page buttons on the Main Menu screen.
|