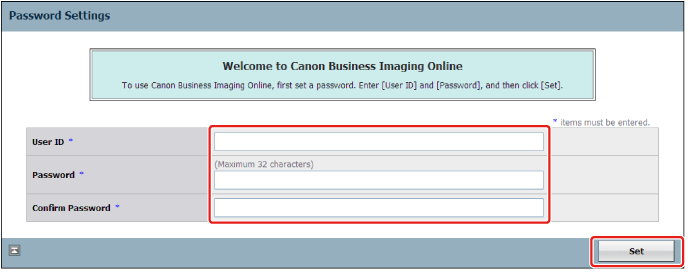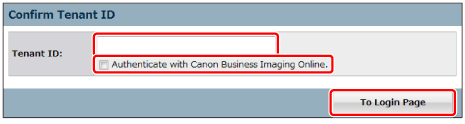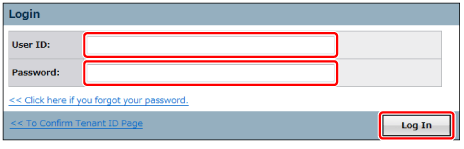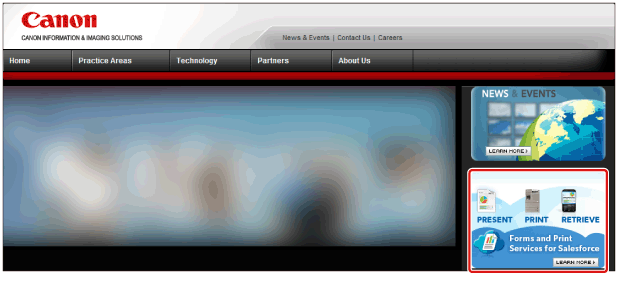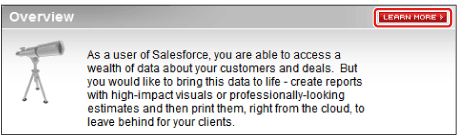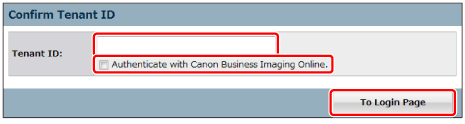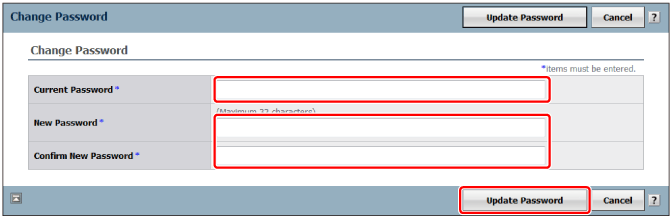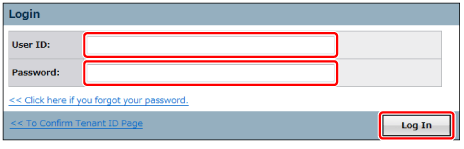Logging In for the First Time
This section describes the procedure for logging in to Canon Business Imaging Online for the first time.
When an E-Mail Was Received from Canon Business Imaging Online
This procedure is for when a notification e-mail was received for user registration or tenant creation.
1.
Access the URL indicated in the e-mail body.
2.
Enter the user ID and password → click [Set].
The user ID is indicated in the e-mail.
The password can be set to anything, but the following limits apply on the number and types of characters.
|
Number of Characters
|
Available Types of Characters
|
Precautions
|
Expires after
|
|
6 to 32 characters
|
Single-byte alphanumeric characters
! " # $ % & ' ( ) * + , - . / : ; < > = ? @ [ ] ¥ ^ _ ` { } |
|
The password must contain at least one lowercase letter and one numeral.
|
90 days
|
|
IMPORTANT
|
|
Make sure to make a note of the password set here.
|
3.
Click [To Login Page].
4.
Enter [Tenant ID] → select [Authenticate with Canon Business Imaging Online] → click [To Login Page].
5.
Enter the user ID and password → click [Log In].
This completes the initial login process.
When Account Information Was Received from the Person Who Registered It
When registering a user for the tenant, notification of the login information may not occur by e-mail depending on the settings. In this case, it is necessary to receive account information from the person who registered the account.
|
Information Required in Advance
|
|
Tenant ID
User ID
Temporary password
|
1.
Access Canon Business Imaging Online.
URL:
http://www.ciis.canon.com
2.
Click [Forms and Print Services for Salesforce].
3.
Click [LEARN MORE].
4.
Click [log in here].
5.
Enter [Tenant ID] → select [Authenticate with Canon Business Imaging Online] → click [To Login Page].
6.
Enter the user ID and temporary password → click [Log In].
7.
Enter the current password and new password → click [Update Password].
When logging in for the first time, it is necessary to change the temporary password.
For information on restrictions on the number and types of characters, see step 2 of
"When an E-Mail Was Received from Canon Business Imaging Online".
|
IMPORTANT
|
|
Make sure to make a note of the new password. E-mail notification is not sent.
|
8.
Click [To Login Page].
9.
Enter the user ID and password → click [Log In].
Enter the new password set in step 4 for the password.
This completes the initial login process.