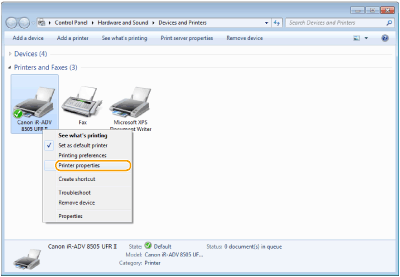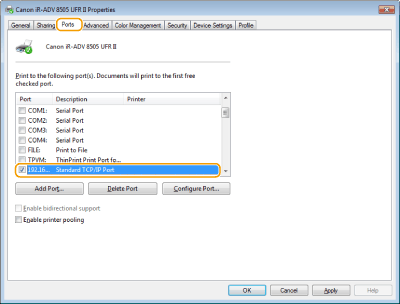[Start]
 select [Computer].
select [Computer]. select [Computer].
select [Computer]. select [File Explorer]
select [File Explorer]  [Computer].
[Computer]. select [File Explorer]
select [File Explorer]  [Computer] or [This PC].
[Computer] or [This PC]. select [My Computer].
select [My Computer]. ]
]  select [File Explorer]
select [File Explorer]  [This PC].
[This PC]. select [Control Panel]
select [Control Panel]  [Printers].
[Printers]. select [Devices and Printers].
select [Devices and Printers]. select [Control Panel]
select [Control Panel]  [View devices and printers].
[View devices and printers]. select [Control Panel]
select [Control Panel]  [View devices and printers].
[View devices and printers]. select [Printers and Faxes].
select [Printers and Faxes].  select [Control Panel]
select [Control Panel]  double-click [Printers].
double-click [Printers]. ]
]  select [Control Panel]
select [Control Panel]  [Hardware and Sound]
[Hardware and Sound]  [Devices and printers].
[Devices and printers]. select [All Programs] (or [Programs])
select [All Programs] (or [Programs])  [Accessories]
[Accessories]  [Windows Explorer].
[Windows Explorer]. select [File Explorer].
select [File Explorer]. select [File Explorer].
select [File Explorer]. ]
]  select [File Explorer]
select [File Explorer]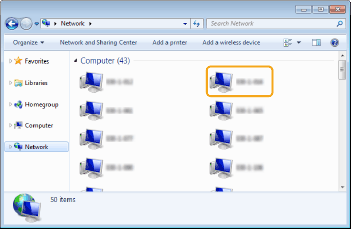
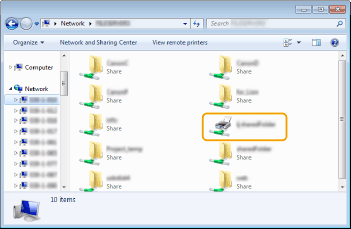 n
n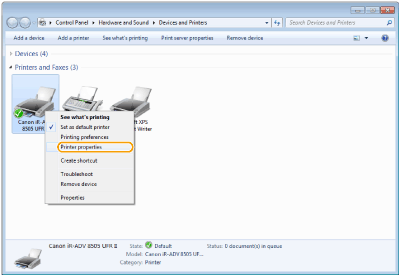
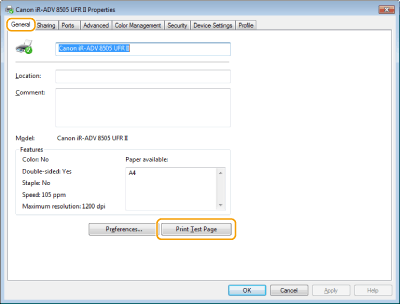
 select [Control Panel].
select [Control Panel]. select [Control Panel].
select [Control Panel]. select [Control Panel].
select [Control Panel]. [System].
[System]. ]
]  select [Settings]
select [Settings]  [System]
[System]  [About].
[About].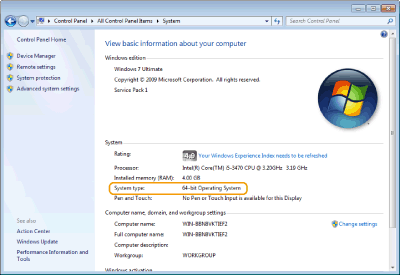
|
1
|
Display [Control Panel].
Windows Vista/7/Server 2008/Server 2008 R2
[Start]  select [Control Panel]. select [Control Panel].Windows 8/Server 2012
Right-click the lower-left corner of the screen  select [Control Panel]. select [Control Panel].Windows 8.1/Server 2012 R2
Right-click [Start]  select [Control Panel]. select [Control Panel].Windows 10
Proceed to step 2. |
|
2
|
Display [System].
Windows Vista/7/8/Server 2008 R2/Server 2012
Click [System and Security] (or [System and Maintenance])  [System]. [System].Windows Server 2008
Double-click [System]. Windows 10
Click [  ] ]  select [Settings] select [Settings]  [System] [System]  [About]. [About]. |
|
1
|
[Start]
 select [Control Panel]. select [Control Panel]. |
|
2
|
Display the [System] screen.
Click [Performance and Maintenance]
 [System]. [System]. |
|
3
|
Click the [Computer Name] (or [Network ID]) tab.
|
|
4
|
Click [Change] (or [Properties]).
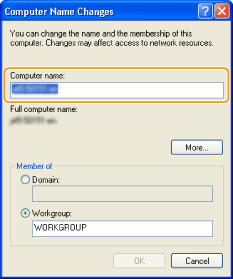 |