 e-Manual e-Manual | Top Site map Site map Help Help Glossary Glossary |
|---|---|
 Category Top
Category Top Product Information
Product Information Terms and Conditions
Terms and Conditions Overview of This Function
Overview of This Function Displaying a Web Page
Displaying a Web Page Specifying Settings for the Web Access Screen
Specifying Settings for the Web Access Screen Using Favorites
Using Favorites Adding to Favorites
Adding to Favorites Organizing Favorites
Organizing Favorites Exporting/Importing Favorites as a File
Exporting/Importing Favorites as a File Exporting Favorites to a Computer
Exporting Favorites to a Computer Importing Favorites from a Computer File
Importing Favorites from a Computer File Specifying Device Information Delivery Settings
Specifying Device Information Delivery Settings Specifying Settings for the Display Screen
Specifying Settings for the Display Screen Saving a Web Page
Saving a Web Page Displaying/Deleting the URL History
Displaying/Deleting the URL History Customizing Settings
Customizing Settings Restricting the Display Screen
Restricting the Display Screen Home Page Settings
Home Page Settings Auto Clear Settings
Auto Clear Settings Security Settings
Security Settings Use SSL
Use SSL Certificate Settings
Certificate Settings Displaying Mixed HTTPS/HTTP Pages
Displaying Mixed HTTPS/HTTP Pages Specifying the Warning Message during SSL Transmission
Specifying the Warning Message during SSL Transmission Cache Settings
Cache Settings  Cookie Settings
Cookie Settings Privacy Policy and Regulations Settings
Privacy Policy and Regulations Settings Proxy Settings
Proxy Settings Checking the Version
Checking the Version Viewing a PDF File
Viewing a PDF File Printing a PDF File
Printing a PDF File Saving a PDF File in a Mail Box
Saving a PDF File in a Mail Box Uploading a Mail Box Document
Uploading a Mail Box Document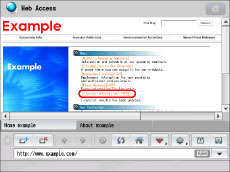
 -
-  (numeric keys) → press [OK].
(numeric keys) → press [OK]. -
-  (numeric keys) to enter the print quantity.
(numeric keys) to enter the print quantity.|
NOTE
|
|
The paper size loaded in each of the paper sources is displayed.
If you set [Paper Select] to 'AUTO', the N on 1 mode cannot be set.
|
|
[Collate (Page order)]:
|
The prints are automatically collated into sets arranged in page order.
|
|
[Group (Same pages)]:
|
All prints of the same Web page are grouped together.
|
|
[Staple]:
|
The prints are automatically collated into sets arranged in page order, and stapled. If you select [Staple], press [Next] → select the stapling type ([Corner] or [Double]) → select the stapling position → press [OK].
|
|
NOTE
|
|
[Staple] is displayed only if a finisher is attached.
Depending on the optional finishers attached to the machine, [Rotate 90 Degrees] may be displayed. To output sheets in alternating directions, press [Rotate 90 Degrees].
|
|
NOTE
|
|
If you set [Paper Select] to 'AUTO', the N on 1 mode cannot be set.
|
|
NOTE
|
|
If you set [Paper Select] to 'AUTO', the Booklet mode cannot be set.
|
|
NOTE
|
|
If there is no document password set for the selected PDF file, it is not necessary to enter the document password.
When printing a PDF file set with a document password, you must enter the document password beforehand. If a password is not entered, you cannot print the PDF file.
If you are printing a PDF file after displaying it, the document password used when opening the file is automatically set.
|
|
NOTE
|
|
Depending on the version of the PDF file, there may be cases in which the PDF file cannot be printed.
The machine does not enter the Auto Sleep mode if the printing dialog box appears. (See "Auto Sleep Time.")
The print settings are restored to the default settings under the following conditions:
When the reset key is pressed
When the user logs out
When the Auto Clear mode activates
|