 e-Manual e-Manual | Top Site map Site map Help Help Glossary Glossary |
|---|---|
 Category Top
Category Top Product Information
Product Information Terms and Conditions
Terms and Conditions Overview of This Function
Overview of This Function Displaying a Web Page
Displaying a Web Page Specifying Settings for the Web Access Screen
Specifying Settings for the Web Access Screen Using Favorites
Using Favorites Adding to Favorites
Adding to Favorites Organizing Favorites
Organizing Favorites Exporting/Importing Favorites as a File
Exporting/Importing Favorites as a File Exporting Favorites to a Computer
Exporting Favorites to a Computer Importing Favorites from a Computer File
Importing Favorites from a Computer File Specifying Device Information Delivery Settings
Specifying Device Information Delivery Settings Specifying Settings for the Display Screen
Specifying Settings for the Display Screen Saving a Web Page
Saving a Web Page Displaying/Deleting the URL History
Displaying/Deleting the URL History Customizing Settings
Customizing Settings Restricting the Display Screen
Restricting the Display Screen Home Page Settings
Home Page Settings Auto Clear Settings
Auto Clear Settings Security Settings
Security Settings Use SSL
Use SSL Certificate Settings
Certificate Settings Displaying Mixed HTTPS/HTTP Pages
Displaying Mixed HTTPS/HTTP Pages Specifying the Warning Message during SSL Transmission
Specifying the Warning Message during SSL Transmission Cache Settings
Cache Settings  Cookie Settings
Cookie Settings Privacy Policy and Regulations Settings
Privacy Policy and Regulations Settings Proxy Settings
Proxy Settings Checking the Version
Checking the Version Viewing a PDF File
Viewing a PDF File Printing a PDF File
Printing a PDF File Saving a PDF File in a Mail Box
Saving a PDF File in a Mail Box Uploading a Mail Box Document
Uploading a Mail Box Document (Settings/Registration).
(Settings/Registration).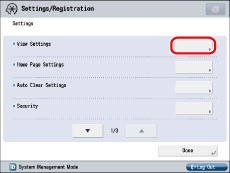
 or
or  to scroll to the desired setting.
to scroll to the desired setting.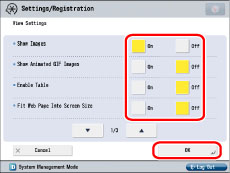
|
[Show Images]:
|
Select whether to display images within the Web page.
|
|
[Show Animated GIF Images]:
|
Select whether to display animated GIFs.
|
|
[Enable Table]:
|
Select whether to display tables.
|
|
[Fit Web Page Into Screen Size]:
|
Select whether to display the content so that it fits within the width of the screen.
|
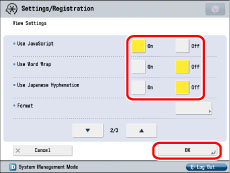
|
[Use JavaScript]:
|
Select whether to use JavaScript.
|
|
[Use Word Wrap]:
|
Select whether to use the word wrap function.
|
|
[Use Japanese Hyphenation]:
|
Select whether to use the Japanese word wrap function.
|
|
[Format]:
|
Select [Std CSS only], [Std CSS + Style Attribute], or [Std CSS + Style Attribute + External Imported CSS].
|
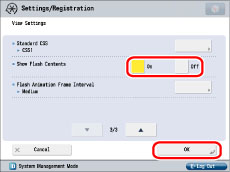
|
[Standard CSS]:
|
Select [CSS1], [CSS2], or [CSS3].
|
|
[Show Flash Contents]:
|
Select whether to display Flash content.
|
|
[Flash Animation Frame Interval]:
|
Select the display interval for the Flash animation frames.
|
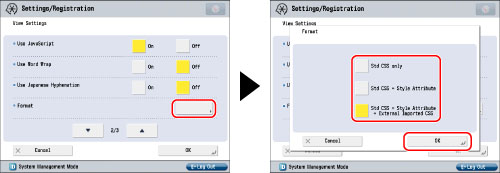
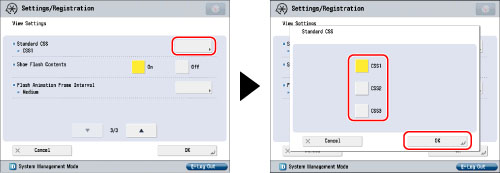
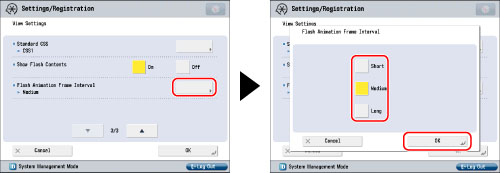
|
[Short]:
|
The flash animation is smooth.
|
|
[Medium]:
|
The flash animation frame display interval is between that of [Short] and [Long].
|
|
[Long]:
|
The flash animation is somewhat grainy.
|
|
NOTE
|
|
If [Flash Animation Frame Interval] is set to 'Short', other operations, such as printing, may become slow.
|
|
NOTE
|
|
The default settings are:
[Show Images]: On
[Show Animated GIF Images]: On
[Enable Table]: On
[Fit Web Page Into Screen Size]: Off
[Use JavaScript]: On
[Use Word Wrap]: Off
[Use Japanese Hyphenation]: Off
[Format]: Std CSS + Style Attribute + External Imported CSS
[Standard CSS]: CSS1
[Show Flash Contents]: On
[Flash Animation Frame Interval]: Medium
|