 e-Manual e-Manual | Top Site map Site map Help Help Glossary Glossary |
|---|---|
 Category Top
Category Top Increasing Security
Increasing Security Restricting Access by Authentication
Restricting Access by Authentication Administrator Settings
Administrator Settings Specifying the System Manager Settings
Specifying the System Manager Settings Department ID Management
Department ID Management Specifying Department ID Management
Specifying Department ID Management Checking/Printing/Clearing Page Totals
Checking/Printing/Clearing Page Totals Accepting Jobs with Unknown Department IDs
Accepting Jobs with Unknown Department IDs Accepting B&W Copy and Print Jobs without Entering a Department ID
Accepting B&W Copy and Print Jobs without Entering a Department ID User Setting Information Management (User Setting Information Management Service)
User Setting Information Management (User Setting Information Management Service) Logging In to the User Setting Information Management Service Page
Logging In to the User Setting Information Management Service Page Deleting the User Setting Information
Deleting the User Setting Information User Access Control for Advanced Box
User Access Control for Advanced Box Logging In to the User Management Page
Logging In to the User Management Page Registering/Editing the User Information of User Access Control for Advanced Box
Registering/Editing the User Information of User Access Control for Advanced Box Editing User Information by General Users
Editing User Information by General Users Authentication Log Management for the Advanced Box
Authentication Log Management for the Advanced Box Authentication Method Settings for Sending Operations
Authentication Method Settings for Sending Operations Specifying Personal Folders
Specifying Personal Folders Registering Personal Folders for Each User
Registering Personal Folders for Each User Setting Up the Home Folder and Personal Folders
Setting Up the Home Folder and Personal Folders Registering Folders Designated by Login Service as Personal Folders
Registering Folders Designated by Login Service as Personal Folders Specifying Authentication Method for LDAP Server
Specifying Authentication Method for LDAP Server Specifying Authentication Method for Rights Management Server
Specifying Authentication Method for Rights Management Server Specifying Authentication Method for SMTP Server
Specifying Authentication Method for SMTP Server Specifying Authentication Method for File Server
Specifying Authentication Method for File Server Specifying Authentication Method for Advanced Box
Specifying Authentication Method for Advanced Box Simple Authentication Settings for Secure Print
Simple Authentication Settings for Secure Print Setting to Disable Integrated Authentication
Setting to Disable Integrated Authentication Network Security
Network Security Key Pair and Server Certificate Settings for Encrypted SSL Communication
Key Pair and Server Certificate Settings for Encrypted SSL Communication Generating a Key Pair and Server Certificate
Generating a Key Pair and Server Certificate Registering a Key Pair File and Server Certificate File Installed from a Computer
Registering a Key Pair File and Server Certificate File Installed from a Computer Editing Key Pairs and Server Certificates
Editing Key Pairs and Server Certificates Registering/Editing a CA Certificate File
Registering/Editing a CA Certificate File Verifying Certificate Validity Using Certificate Revocation List
Verifying Certificate Validity Using Certificate Revocation List Using an Encryption Method That Complies with FIPS 140-2
Using an Encryption Method That Complies with FIPS 140-2 Advanced Box Settings
Advanced Box Settings Specifying the Advanced Box Settings
Specifying the Advanced Box Settings Setting the Network
Setting the Network MEAP Settings
MEAP Settings Using the SSL
Using the SSL Printing Installed Application Information
Printing Installed Application Information Preventing Information Leakage
Preventing Information Leakage Digital Signatures
Digital Signatures Setting/Confirming a Key Pair and Device Certificate
Setting/Confirming a Key Pair and Device Certificate Confirming a Key Pair and User Certificate
Confirming a Key Pair and User Certificate Checking a Device Signature/User Signature Certificate
Checking a Device Signature/User Signature Certificate Setting a Rights Management Server
Setting a Rights Management Server Forced Secure Watermark/Document Scan Lock
Forced Secure Watermark/Document Scan Lock Secure Watermark (Forced Secure Watermark/Printer Driver Secure Watermark)
Secure Watermark (Forced Secure Watermark/Printer Driver Secure Watermark) Adjusting the Secure Watermark Contrast
Adjusting the Secure Watermark Contrast Selecting the Code for Document Scan Lock (TL Code/QR Code)
Selecting the Code for Document Scan Lock (TL Code/QR Code) Document Scan Lock Settings (TL Code)
Document Scan Lock Settings (TL Code) Specifying the Document Scan Lock Operational Settings
Specifying the Document Scan Lock Operational Settings Setting the Document Scan Lock Mode (TL Code)
Setting the Document Scan Lock Mode (TL Code) Adjusting the TL Code
Adjusting the TL Code Document Scan Lock Settings (QR Code)
Document Scan Lock Settings (QR Code) Specifying the Document Scan Lock Operational Settings (QR Code)
Specifying the Document Scan Lock Operational Settings (QR Code) Setting the Document Scan Lock Mode (QR Code)
Setting the Document Scan Lock Mode (QR Code) Setting the Document Scan Lock Mode and Secure Watermark (QR Code)
Setting the Document Scan Lock Mode and Secure Watermark (QR Code) Adjusting the QR Code Print Position
Adjusting the QR Code Print Position Copy Set Numbering Options
Copy Set Numbering Options Accepting Only Encrypted Secure Printing
Accepting Only Encrypted Secure Printing Restricting the Send Function
Restricting the Send Function Setting the Address Book
Setting the Address Book Mail Box Settings
Mail Box Settings Specifying Settings for All Mail Boxes
Specifying Settings for All Mail Boxes Specifying the Mail Box Security Settings
Specifying the Mail Box Security Settings Setting the Control Panel Display
Setting the Control Panel Display Specifying Management Settings for the Hard Disk
Specifying Management Settings for the Hard Disk Completely Erasing Unnecessary Data from the Hard Disk
Completely Erasing Unnecessary Data from the Hard Disk Initializing All Data/Settings
Initializing All Data/Settings TPM Settings
TPM Settings Device Management
Device Management Using the USB Port
Using the USB Port Device Information Settings
Device Information Settings Specifying Device Information Delivery Settings
Specifying Device Information Delivery Settings Registering/Deleting/Printing Delivery Destinations
Registering/Deleting/Printing Delivery Destinations Setting Automatic Delivery
Setting Automatic Delivery Setting Manual Delivery
Setting Manual Delivery Setting the Receiving Machine
Setting the Receiving Machine Checking/Printing the Communication Log
Checking/Printing the Communication Log Limiting Functions
Limiting Functions Limiting Functions When the Security Key Is Turned OFF
Limiting Functions When the Security Key Is Turned OFF Remote UI
Remote UI Clearing the Message Board
Clearing the Message Board Retrieving Audit Logs
Retrieving Audit Logs Available Administrator Settings Table (Touch Panel Display)
Available Administrator Settings Table (Touch Panel Display) IEEE 2600 Security Standard
IEEE 2600 Security Standard|
IMPORTANT
|
|
Before the TPM setting is activated, the System Manager must check that the default settings of the System Manger ID and System PIN (System Manger Settings) are changed. If the default settings of the System Manager ID and System PIN are not changed, user other than the administrator can backup and the TPM backup key may be taken. Since TPM key can only be backed up once, you cannot restore the TPM key.
Backup the TPM key immediately on to the USB memory after the TPM setting is activated.
For security reasons, you can only backup the TPM key once. Store the USB memory with the backup data in a safe place. Also, write down the password set when backing up and keep it in a safe place.
The security provided by TPM does not guarantee complete protection of the data and hardware. Note that Canon will not be liable for any failure or damages resulting from the use of this mode.
Insert the USB memory straight into the USB port. If the USB memory is inserted in an angle or if you insert a USB memory type not compliant with USB standard, the USB port may be damaged.
Do not remove the USB memory during backing up or restoring data. Doing so may cause damage to the USB memory, USB port, or the data inside of the USB memory. Also if the USB memory is removed when restoring, the machine may be damaged.
To use the USB memory, press [Preferences] (Settings/Registration) → [External Interface] → [USB Settings] → [Off] for <Use MEAP Driver for External USB Device>.
|
 (Settings/Registration).
(Settings/Registration). |
NOTE
|
|
If the TPM setting is activated, it may take longer to start the machine.
|
 (Settings/Registration).
(Settings/Registration). 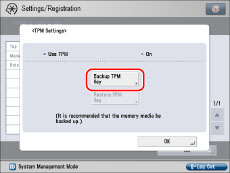
|
IMPORTANT
|
|
Before backing up, make sure that writing is allowed for the memory media connected to the machine.
Do not connect any other memory media.
|
 (Settings/Registration).
(Settings/Registration). 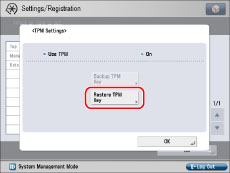
|
IMPORTANT
|
|
Before restoring, make sure that the memory media you used for backing up is connected to the machine.
Do not connect any other memory media.
|
|
IMPORTANT
|
|
Restoring of the TPM key recovers access to the HDD/SRAM that became inaccessible due to TPM chip failure, and does not recover the HDD/SRAM itself.
If initialization is performed following the steps for "Initializing All Data/Settings," all of the data encrypted by the TPM key is completely erased and the TPM setting becomes inactive.
For the backup of the TPM key, it is recommended that you use a USB memory with free space of 10 MB or more.
You can use the USB memory that is commercially available.
The FAT32 file system is supported for USB memory.
The following USB memory and usage are not supported.
USB memory with a security function or a memory card reader that connects via USB
Using the USB memory with an extension cable
Using the USB memory via a USB hub
USB memory not compliant with the USB standard
You may not be able to use properly, depending on the USB memory you are using.
When you are using USB memory, the machine cannot enter the Sleep mode. Also, the Auto Sleep Weekly Timer settings are ignored.
You cannot access the machine during backing up or restoring data in the USB memory.
The data on the machine is backed up on the USB memory after it has been encrypted. You cannot manage or browse the backed up data on the computer.
You cannot back up the TPM key for the following cases:
USB memory is write protected
USB memory is not connected
More than one USB memory is connected
Not enough free space in the connected USB memory
TPM key does not exist on the machine
You cannot restore the TPM key for the following cases:
USB memory is not connected
More than one USB memory is connected
A TPM key does not exist on the USB memory
The TPM key on the USB memory is not correct
|
|
NOTE
|
|
The setting is effective only after you restart the machine (the main power switch is turned OFF, and then back ON). For instructions on restarting the machine (turning the main power switch OFF, and then ON), see "Main Power and Energy Saver Key."
|