 e-Manual e-Manual | Top Site map Site map Help Help Glossary Glossary |
|---|---|
 Category Top
Category Top Optional Equipment and System Requirements
Optional Equipment and System Requirements Printing or Sending a Fax from a Computer
Printing or Sending a Fax from a Computer Using E-Mail/I-Fax
Using E-Mail/I-Fax Sending Data
Sending Data Checking Your Network Environment
Checking Your Network Environment Network Environment Setup Procedures
Network Environment Setup Procedures Connecting the Machine to a Computer or Network
Connecting the Machine to a Computer or Network Specifying Network Settings from the Touch Panel Display
Specifying Network Settings from the Touch Panel Display Interface Settings
Interface Settings Communication Environment Setup
Communication Environment Setup IEEE802.1X Authentication Settings
IEEE802.1X Authentication Settings Selecting the IEEE802.1X Authentication Method
Selecting the IEEE802.1X Authentication Method TCP/IP Network Setup Procedures
TCP/IP Network Setup Procedures Protocol Settings
Protocol Settings TCP/IPv4 Settings
TCP/IPv4 Settings TCP/IPv6 Settings
TCP/IPv6 Settings Settings Common to TCP/IPv4 and TCP/IPv6
Settings Common to TCP/IPv4 and TCP/IPv6 Confirming TCP/IPv4 Settings (PING Command)
Confirming TCP/IPv4 Settings (PING Command) Confirming TCP/IPv6 Settings (PING Command)
Confirming TCP/IPv6 Settings (PING Command) Setting the Key Pair Used With SSL Encrypted Communications
Setting the Key Pair Used With SSL Encrypted Communications IPSec Settings
IPSec Settings Registering a Security Policy
Registering a Security Policy Editing a Security Policy
Editing a Security Policy Startup Time Settings
Startup Time Settings Setting Up a Computer for Printing/Sending a Fax
Setting Up a Computer for Printing/Sending a Fax Printer Connection Method (LPD/Raw)
Printer Connection Method (LPD/Raw) Windows 2000/XP/Server 2003/Server 2008/Vista/7/Server 2008 R2
Windows 2000/XP/Server 2003/Server 2008/Vista/7/Server 2008 R2 Mac OS X 10.3.9 or Later
Mac OS X 10.3.9 or Later UNIX
UNIX Printer Connection Method (IPP/IPPS)
Printer Connection Method (IPP/IPPS) Printer Connection Method (FTP)
Printer Connection Method (FTP) Printer Connection Method (WSD)
Printer Connection Method (WSD) Setting Up a Computer as a File Server
Setting Up a Computer as a File Server FTP Server Settings
FTP Server Settings WebDAV Server Settings
WebDAV Server Settings NetWare Network Setup Procedures
NetWare Network Setup Procedures NetWare Print Service Settings
NetWare Print Service Settings Setup Using NetWare Administrator or PCONSOLE
Setup Using NetWare Administrator or PCONSOLE Protocol Settings
Protocol Settings Setting Up a Computer for Printing/Sending a Fax
Setting Up a Computer for Printing/Sending a Fax SMB/CIFS Network Setup Procedures
SMB/CIFS Network Setup Procedures Protocol Settings
Protocol Settings Setting Up a Computer for Printing/Sending a Fax
Setting Up a Computer for Printing/Sending a Fax Connecting to a TCP/IP Network
Connecting to a TCP/IP Network Connecting to an SMB/CIFS Network
Connecting to an SMB/CIFS Network Printer Connection Method
Printer Connection Method Setting Up a Computer as a File Server
Setting Up a Computer as a File Server Connecting to a TCP/IP Network
Connecting to a TCP/IP Network Connecting to an SMB/CIFS Network and Configuring a Shared Folder
Connecting to an SMB/CIFS Network and Configuring a Shared Folder AppleTalk Network Setup Procedures
AppleTalk Network Setup Procedures Protocol Settings
Protocol Settings Setting Up a Computer for Printing
Setting Up a Computer for Printing Network Connection Problems and Remedies
Network Connection Problems and Remedies Printing Problems and Remedies
Printing Problems and Remedies Data Sending/File Sharing Problems and Remedies
Data Sending/File Sharing Problems and Remedies Encrypted SSL Data Communication Problems and Remedies
Encrypted SSL Data Communication Problems and Remedies Confirming Settings
Confirming Settings Checking the Block Log
Checking the Block Log Obtaining the Public Key of the Machine to Use SSL with Windows Server 2008/Vista/7/Server 2008 R2
Obtaining the Public Key of the Machine to Use SSL with Windows Server 2008/Vista/7/Server 2008 R2|
IMPORTANT
|
|
Server authentication is required for sending to a WebDAV server. Enable authentication before using a WebDAV server.
IIS for Windows XP/Server 2003/Server 2008/Vista/7/Server 2008 R2:
The authentication methods available for the server are Anonymous, Basic, or Digest authentication, and authentication errors will occur if you try to use another authentication method. If the Anonymous authentication method is enabled, access rights are assigned to all users, and IIS always performs anonymous authentication, even if either of the other two authentication methods are enabled. (The priority level is Anonymous authentication > Digest authentication > Basic authentication.) If a high level of security is required, disable anonymous authentication. Use the user names and passwords registered in the address book of the WebDAV server for the Basic and Digest authentication methods. For instructions on how to set the authentication method for IIS, see the IIS documentation. Apache:
The authentication methods available for the server are the Basic and Digest authentication methods, and authentication errors will occur if you try to use another authentication method. If you set both the Basic and Digest authentication methods, the authentication method you set last will be enabled. Use the user names and passwords registered in the address book of the WebDAV server for authentication. For instructions on setting authentication methods, see the Apache Software Foundation Web site at http://www.apache.org/. |
|
IMPORTANT
|
|
The physical directory cannot be created in the [C:/Inetpub/wwwroot] folder, because the default DACL of wwwroot differs from that of other directories.
|
|
<Protocol:>:
|
WebDAV
|
|
[Host Name]:
|
https://starfish.cse.canon.co.jp/
|
|
[Folder Path]:
|
/export/share/home/users/
|
|
[User Name]:
|
User name for the Basic and Digest authentication methods of the WebDAV server
|
|
[Password]:
|
Password for the Basic and Digest authentication methods of the WebDAV server
|
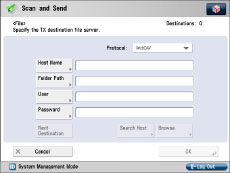
|
IMPORTANT
|
|
Up to 128 alphanumeric characters can be entered for [Host Name] on the control panel. Also, up to 255 alphanumeric characters can be entered for [Folder Path]. Specify the server settings within the character limits.
If you change the language of the touch panel display, [Host Name] and [Folder Path] may not appear correctly.
If the language of the touch panel display differs from the computer used as a master browser, [Host Name] and [Folder Path] may not appear correctly, or you may not be able to browse the directories.
To send to an IPv6 host, set [Host Name] using the following format:
<IPv6 address>:<Port number> Example: [5aed:90a0:bc05:01d2:568a:2fc0:0001:12ee]:21000 |
|
<Protocol:>:
|
WebDAV
|
|
[Host Name]:
|
https://Apache-Server.ccm.canon.co.jp/
|
|
[Folder Path]:
|
/~user_name/WebDAV/
|
|
[User Name]:
|
User name for the Basic and Digest authentication methods of the WebDAV server
|
|
[Password]:
|
Password for the Basic and Digest authentication methods of the WebDAV server
|
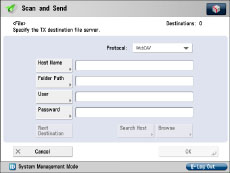
|
IMPORTANT
|
|
Up to 128 alphanumeric characters can be entered for [Host Name] on the control panel. Also, up to 255 alphanumeric characters can be entered for [Folder Path]. Specify the server settings within the character limits.
If you change the language of the touch panel display, [Host Name] and [Folder Path] may not appear correctly.
If the language of the touch panel display differs from the computer used as a master browser, [Host Name] and [Folder Path] may not appear correctly, or you may not be able to browse the directories.
To send to an IPv6 host, set [Host Name] using the following format:
<IPv6 address>:<Port number> Example: [5aed:90a0:bc05:01d2:568a:2fc0:0001:12ee]:21000 |
|
IMPORTANT
|
|
If IIS is not installed in the computer you are using, you will need to install the version of IIS for the operating system you are using before entering these settings. (See "Sending Data.") For installation procedures, see the manuals provided with your operating system.
If you use WebDAV transmission with IIS 7.0/IIS 7.5, use either Basic authentication or Digest authentication.
When connecting to a WebDAV server via a proxy with Digest authentication set using IIS 6.0, it is necessary to set <Use Divided Chunk Send for WebDAV TX> to 'On' from the control panel of the machine. (See "Dividing Data Into Chunks When Sending with WebDAV.")
If you use WebDAV with IIS 7.0, you must download the Microsoft WebDAV Extension from the IIS web site and install it separately. For details, refer to the IIS documentation.
Apache 1.3 is provided with Mac OS X. If Apache is not installed in the computer you are using, refer to "Sending Data" and install the version for the operating system you are using (downloadable from the Apache Software Foundation Web site at http://www.apache.org/) before entering these settings. If you want to use SSL, install a version of Apache that supports SSL (downloadable from the Apache-SSL official Web site at http://www.apache-ssl.org/). After installing Apache, start it and confirm that the Apache service is working properly.
If you are using Mac OS X, root has ownership of the Apache setting file (/etc/httpd/httpd.conf). In this case, perform one of the following procedures before specifying the WebDAV settings. For more information, see the documentation provided with your Macintosh or the Apache Software Foundation Web site at http://www.apache.org/.
Obtain root access from the Terminal, using the sudo or su command
In the Finder, temporarily change the permissions for the Apache setting file to give permission to the user who will set the WebDAV server (return the permissions for the Apache setting file to their original values after setting the WebDAV server.)
|