 e-Manual e-Manual | Top Site map Site map Help Help Glossary Glossary |
|---|---|
 Category Top
Category Top Optional Equipment and System Requirements
Optional Equipment and System Requirements Printing or Sending a Fax from a Computer
Printing or Sending a Fax from a Computer Using E-Mail/I-Fax
Using E-Mail/I-Fax Sending Data
Sending Data Checking Your Network Environment
Checking Your Network Environment Network Environment Setup Procedures
Network Environment Setup Procedures Connecting the Machine to a Computer or Network
Connecting the Machine to a Computer or Network Specifying Network Settings from the Touch Panel Display
Specifying Network Settings from the Touch Panel Display Interface Settings
Interface Settings Communication Environment Setup
Communication Environment Setup IEEE802.1X Authentication Settings
IEEE802.1X Authentication Settings Selecting the IEEE802.1X Authentication Method
Selecting the IEEE802.1X Authentication Method TCP/IP Network Setup Procedures
TCP/IP Network Setup Procedures Protocol Settings
Protocol Settings TCP/IPv4 Settings
TCP/IPv4 Settings TCP/IPv6 Settings
TCP/IPv6 Settings Settings Common to TCP/IPv4 and TCP/IPv6
Settings Common to TCP/IPv4 and TCP/IPv6 Confirming TCP/IPv4 Settings (PING Command)
Confirming TCP/IPv4 Settings (PING Command) Confirming TCP/IPv6 Settings (PING Command)
Confirming TCP/IPv6 Settings (PING Command) Setting the Key Pair Used With SSL Encrypted Communications
Setting the Key Pair Used With SSL Encrypted Communications IPSec Settings
IPSec Settings Registering a Security Policy
Registering a Security Policy Editing a Security Policy
Editing a Security Policy Startup Time Settings
Startup Time Settings Setting Up a Computer for Printing/Sending a Fax
Setting Up a Computer for Printing/Sending a Fax Printer Connection Method (LPD/Raw)
Printer Connection Method (LPD/Raw) Windows 2000/XP/Server 2003/Server 2008/Vista/7/Server 2008 R2
Windows 2000/XP/Server 2003/Server 2008/Vista/7/Server 2008 R2 Mac OS X 10.3.9 or Later
Mac OS X 10.3.9 or Later UNIX
UNIX Printer Connection Method (IPP/IPPS)
Printer Connection Method (IPP/IPPS) Printer Connection Method (FTP)
Printer Connection Method (FTP) Printer Connection Method (WSD)
Printer Connection Method (WSD) Setting Up a Computer as a File Server
Setting Up a Computer as a File Server FTP Server Settings
FTP Server Settings WebDAV Server Settings
WebDAV Server Settings NetWare Network Setup Procedures
NetWare Network Setup Procedures NetWare Print Service Settings
NetWare Print Service Settings Setup Using NetWare Administrator or PCONSOLE
Setup Using NetWare Administrator or PCONSOLE Protocol Settings
Protocol Settings Setting Up a Computer for Printing/Sending a Fax
Setting Up a Computer for Printing/Sending a Fax SMB/CIFS Network Setup Procedures
SMB/CIFS Network Setup Procedures Protocol Settings
Protocol Settings Setting Up a Computer for Printing/Sending a Fax
Setting Up a Computer for Printing/Sending a Fax Connecting to a TCP/IP Network
Connecting to a TCP/IP Network Connecting to an SMB/CIFS Network
Connecting to an SMB/CIFS Network Printer Connection Method
Printer Connection Method Setting Up a Computer as a File Server
Setting Up a Computer as a File Server Connecting to a TCP/IP Network
Connecting to a TCP/IP Network Connecting to an SMB/CIFS Network and Configuring a Shared Folder
Connecting to an SMB/CIFS Network and Configuring a Shared Folder AppleTalk Network Setup Procedures
AppleTalk Network Setup Procedures Protocol Settings
Protocol Settings Setting Up a Computer for Printing
Setting Up a Computer for Printing Network Connection Problems and Remedies
Network Connection Problems and Remedies Printing Problems and Remedies
Printing Problems and Remedies Data Sending/File Sharing Problems and Remedies
Data Sending/File Sharing Problems and Remedies Encrypted SSL Data Communication Problems and Remedies
Encrypted SSL Data Communication Problems and Remedies Confirming Settings
Confirming Settings Checking the Block Log
Checking the Block Log Obtaining the Public Key of the Machine to Use SSL with Windows Server 2008/Vista/7/Server 2008 R2
Obtaining the Public Key of the Machine to Use SSL with Windows Server 2008/Vista/7/Server 2008 R2|
IMPORTANT
|
|
If communication via the relevant IP address is not permitted in [Firewall Settings], you cannot install the driver.
After you have installed the driver, if communication via the IP address of the computer you have installed it on is not permitted in [Firewall Settings], you cannot print or send a fax from that computer.
|
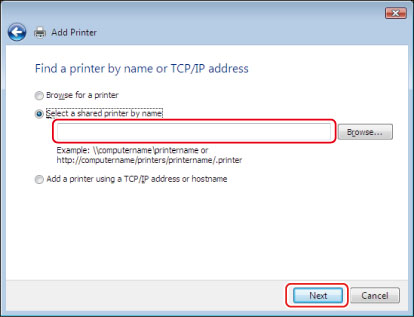
|
IMPORTANT
|
|
When using IPPS printing with Windows Server 2008/Vista/7/Server 2008 R2, it is necessary to obtain the public key of the machine and install it in Windows Vista. For instructions on obtaining the public key, see "Obtaining the Public Key of the Machine to Use SSL with Windows Server 2008/Vista/7/Server 2008 R2."
|
|
NOTE
|
|
If you are using Windows Vista, a dialog box may appear while you are performing the procedure. In this case, enter a user name and password. For more information, see the manuals provided with the operating system.
|