 e-Manual e-Manual | Top Site map Site map Help Help Glossary Glossary |
|---|---|
 Category Top
Category Top Optional Equipment and System Requirements
Optional Equipment and System Requirements Printing or Sending a Fax from a Computer
Printing or Sending a Fax from a Computer Using E-Mail/I-Fax
Using E-Mail/I-Fax Sending Data
Sending Data Checking Your Network Environment
Checking Your Network Environment Network Environment Setup Procedures
Network Environment Setup Procedures Connecting the Machine to a Computer or Network
Connecting the Machine to a Computer or Network Specifying Network Settings from the Touch Panel Display
Specifying Network Settings from the Touch Panel Display Interface Settings
Interface Settings Communication Environment Setup
Communication Environment Setup IEEE802.1X Authentication Settings
IEEE802.1X Authentication Settings Selecting the IEEE802.1X Authentication Method
Selecting the IEEE802.1X Authentication Method TCP/IP Network Setup Procedures
TCP/IP Network Setup Procedures Protocol Settings
Protocol Settings TCP/IPv4 Settings
TCP/IPv4 Settings TCP/IPv6 Settings
TCP/IPv6 Settings Settings Common to TCP/IPv4 and TCP/IPv6
Settings Common to TCP/IPv4 and TCP/IPv6 Confirming TCP/IPv4 Settings (PING Command)
Confirming TCP/IPv4 Settings (PING Command) Confirming TCP/IPv6 Settings (PING Command)
Confirming TCP/IPv6 Settings (PING Command) Setting the Key Pair Used With SSL Encrypted Communications
Setting the Key Pair Used With SSL Encrypted Communications IPSec Settings
IPSec Settings Registering a Security Policy
Registering a Security Policy Editing a Security Policy
Editing a Security Policy Startup Time Settings
Startup Time Settings Setting Up a Computer for Printing/Sending a Fax
Setting Up a Computer for Printing/Sending a Fax Printer Connection Method (LPD/Raw)
Printer Connection Method (LPD/Raw) Windows 2000/XP/Server 2003/Server 2008/Vista/7/Server 2008 R2
Windows 2000/XP/Server 2003/Server 2008/Vista/7/Server 2008 R2 Mac OS X 10.3.9 or Later
Mac OS X 10.3.9 or Later UNIX
UNIX Printer Connection Method (IPP/IPPS)
Printer Connection Method (IPP/IPPS) Printer Connection Method (FTP)
Printer Connection Method (FTP) Printer Connection Method (WSD)
Printer Connection Method (WSD) Setting Up a Computer as a File Server
Setting Up a Computer as a File Server FTP Server Settings
FTP Server Settings WebDAV Server Settings
WebDAV Server Settings NetWare Network Setup Procedures
NetWare Network Setup Procedures NetWare Print Service Settings
NetWare Print Service Settings Setup Using NetWare Administrator or PCONSOLE
Setup Using NetWare Administrator or PCONSOLE Protocol Settings
Protocol Settings Setting Up a Computer for Printing/Sending a Fax
Setting Up a Computer for Printing/Sending a Fax SMB/CIFS Network Setup Procedures
SMB/CIFS Network Setup Procedures Protocol Settings
Protocol Settings Setting Up a Computer for Printing/Sending a Fax
Setting Up a Computer for Printing/Sending a Fax Connecting to a TCP/IP Network
Connecting to a TCP/IP Network Connecting to an SMB/CIFS Network
Connecting to an SMB/CIFS Network Printer Connection Method
Printer Connection Method Setting Up a Computer as a File Server
Setting Up a Computer as a File Server Connecting to a TCP/IP Network
Connecting to a TCP/IP Network Connecting to an SMB/CIFS Network and Configuring a Shared Folder
Connecting to an SMB/CIFS Network and Configuring a Shared Folder AppleTalk Network Setup Procedures
AppleTalk Network Setup Procedures Protocol Settings
Protocol Settings Setting Up a Computer for Printing
Setting Up a Computer for Printing Network Connection Problems and Remedies
Network Connection Problems and Remedies Printing Problems and Remedies
Printing Problems and Remedies Data Sending/File Sharing Problems and Remedies
Data Sending/File Sharing Problems and Remedies Encrypted SSL Data Communication Problems and Remedies
Encrypted SSL Data Communication Problems and Remedies Confirming Settings
Confirming Settings Checking the Block Log
Checking the Block Log Obtaining the Public Key of the Machine to Use SSL with Windows Server 2008/Vista/7/Server 2008 R2
Obtaining the Public Key of the Machine to Use SSL with Windows Server 2008/Vista/7/Server 2008 R2|
IMPORTANT
|
|
[SNMP Settings] does not support AppleTalk networks.
|
 (Settings/Registration).
(Settings/Registration).|
IMPORTANT
|
||||||||||||||||||||||||||||
|
The machine supports the SNMP v. 1 and SNMP v. 3 management functions. You can use them simultaneously. The [Read Only]/[Read/Write] functions of SNMP v. 1 and the security functions of SNMP v. 3, such as an encrypted communication path, enable you to manage devices more securely. The combinations of SNMP v. 1 and SNMP v. 3 functions you can use are shown below:
If you want to use a Canon utility, the following settings are required in some cases:
Press [On] for <Use SNMP v. 1> → [Dedicated Comm. Settings]. Press [On] for <Dedicated Community> → [Read/Write] for <MIB Access Permission>.
Press [On] for [Dedicated Port Settings].
You can restrict the IP addresses of computers on which items can be set or browsed. If you restrict IP addresses, it is not possible to set or browse detailed information concerning the machine on computers other than those whose IP addresses are allowed to send or receive data, even if <Use SNMP v. 1>, <Use SNMP v. 3>, and [Dedicated Port Settings] are set to 'On'. For more information, see "TCP/IPv4 Settings" and "TCP/IPv6 Settings."
|
||||||||||||||||||||||||||||
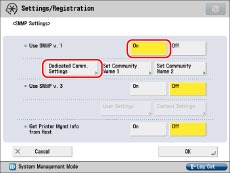
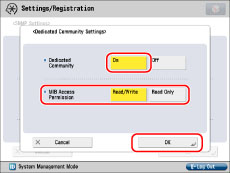
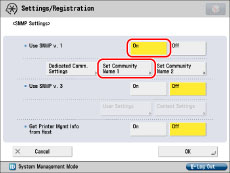

|
NOTE
|
|
An SNMP v. 3 user with the following settings is registered by default. Delete or change these settings as necessary.
[User Name]:initial
<MIB Access Permission>: [Read/Write]
<Security Settings>: [Auth. Yes/Encry. Yes]
<Authent. Algorithm>: [MD5]
[Authent. Password]: initial
<Encryption Algorithm>: [DES]
[Encryption Password]: initial
|
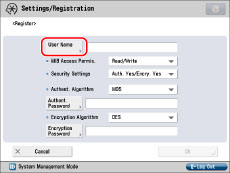
|
[Auth. Yes/Encry. Yes]:
|
Applies authentication and encryption.
|
|
[Auth. Yes/Encry. No]:
|
Applies only authentication.
|
|
[Auth. No/Encrypt. No]:
|
Does not apply authentication or encryption.
|
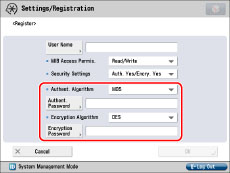
|
<Security Settings>
|
Required Settings
|
|
[Auth. Yes/Encry. Yes]:
|
Select [MD5] or [SHA1] from the <Authent. Algorithm> drop-down list → set [Authent. Password].
Select [DES] or [AES] from the <Encryption Algorithm> drop-down list → set [Encryption Password].
|
|
[Auth. Yes/Encry. No]:
|
Select [MD5] or [SHA1] from the <Authent. Algorithm> drop-down list → set [Authent. Password].
|
|
[Auth. No/Encrypt. No]:
|
No settings are required.
|
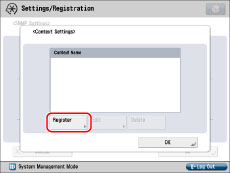
|
NOTE
|
|
A context named 'NULL' is registered by default. The 'NULL' context cannot be deleted, and is not displayed on the Context Settings screen.
|
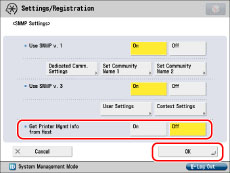
|
IMPORTANT
|
|
If you want to use a Canon utility, the following settings are required in some cases:
Press [On] for <Use SNMP v. 1> → [Dedicated Comm. Settings]. Press [On] for <Dedicated Community> → [Read/Write] for <MIB Access Permission>.
Press [On] for [Dedicated Port Settings].
If you want to use the machine as a remote fax server machine, set [Dedicated Port Settings] to 'On'. For information on the remote fax settings, see "Remote Fax TX Settings."
You can restrict the IP addresses of computers on which items can be set or browsed. If you restrict IP addresses, it is not possible to set or browse detailed information concerning the machine on computers other than those whose IP addresses are allowed to send or receive data, even if <Use SNMP v. 1>, <Use SNMP v. 3>, and [Dedicated Port Settings] are set to 'On'. For more information, see "TCP/IPv4 Settings" and "TCP/IPv6 Settings."
|
|
IMPORTANT
|
|
If the PS Printer Kit is activated, take note of the following:
If you print a file in PDF, XPS, or PS format by specifying its URL on the Remote UI, the print job will always be spooled, regardless of the settings made under this option.
|
|
NOTE
|
|
When you spool a print job on the machine's hard disk, the time required to release a computer outputting a print job is shortened.
|