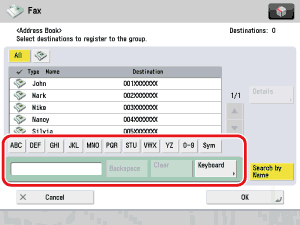| Storing Group Addresses |
|
The Group Address feature enables you to create a group of up to 256 stored destinations as a single destination. |
| Remark |
|
||||||
|
|
|
|
Address Lists 1 to 10 are used to divide the Address Book into 10 parts. This is a convenient way to classify destinations. The fax number that you enter will be stored in the Address List that you select here. |
Only destinations stored in the same Address List as the group address can be stored in the group address. |
You can select a destination and press [Details] to confirm the detailed information related to the selected destinations. Press [Cancel Settings] to return to the previous screen. To cancel a selected destination, select the destination once more to clear the check mark. The following are the various methods you can search for the destination. Also, you can search using a combination of these methods. [Access No.]: If you select a destination that is stored with an access number, press [Access No.] and then enter the access number using <Search Initial Letter button>: Press the alphanumeric keys (e.g., [ABC]) to display the individual keys for each letter or number. You can select a letter or number to restrict the displayed range of entries. Press [All] to return to the full address list. [Search by Name]: If [Search by Name] is pressed, the pup-up screen for refining the address book is displayed.
You can refine the search by entering not only the first character of the destination name but as many characters as you like. Details of each item are shown below.
Press [Search by Name] to return to the previous screen. Repeat this step to add other destinations.
|
|
|
|
|
|
|
If you do not want to set an access number for this destination, press [OK] without entering any number. |
|




 -
-  (numeric keys). If you press [Addresses without Access Number], the destinations that are not managed with an access number are displayed.
(numeric keys). If you press [Addresses without Access Number], the destinations that are not managed with an access number are displayed.