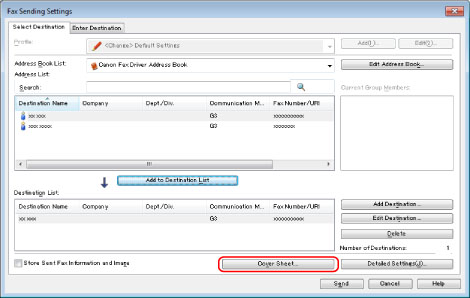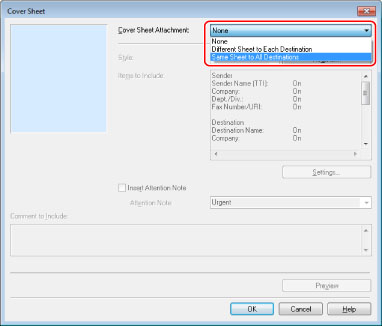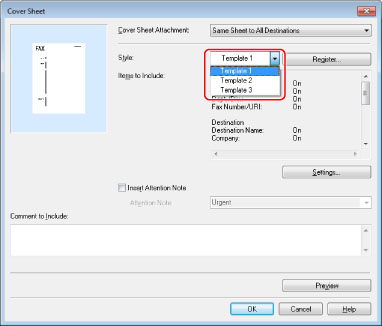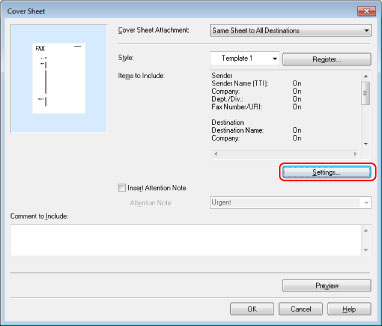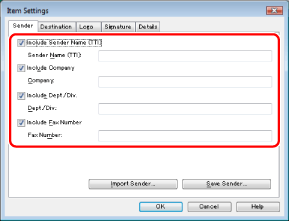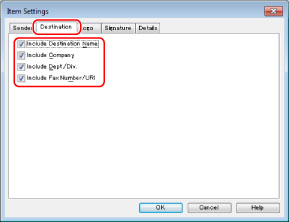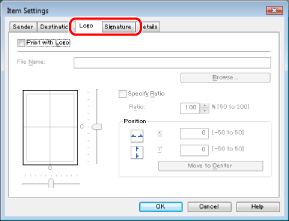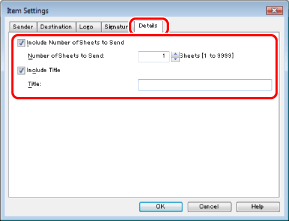You can attach a cover sheet to an outgoing fax.
1.
[Select Destination] → Click [Cover Sheet].
See "
Faxing" or "
Specifying the Default Fax Settings" on how to display the fax driver screen.
2.
Select an option for attaching the cover sheet from [Cover Sheet Attachment] in the [Cover Sheet] dialog box.
3.
Select a template from [Style].
You can register a preferred cover sheet beforehand. For details, view Help (see "
Viewing Help").
4.
If you want to specify the items to include on the cover sheet, click [Settings].
If you do not want to specify items to include on the cover sheet, proceed to step 10.
5.
Select the items you want to print on the cover sheet regarding the sender → enter the information.
|
NOTE
|
|
You can save the information entered in the [Sender] tab in a file by clicking [Save Sender]. Then, when you send a fax, you can import the information by using [Import Sender], instead of entering the sender information each time you send a fax.
|
6.
Click [Destination] → select items you want to print on the cover sheet regarding the destination.
|
NOTE
|
|
The information of the destinations specified in the [Select Destination] tab prints on the cover sheet.
|
7.
Specify a logo or signature if necessary.
Click [Logo] or [Signature].
Select [Print with Logo] or [Print with Signature] to include a logo or signature on the cover sheet.
Click [Browse] → specify the magnification and position of the selected logo or signature.
8.
If you want to include a title or the number of sheets that you are going to send in the cover sheet, click [Details] → select items you want to include → specify the information.
|
NOTE
|
|
The number of sheets is not counted automatically. The number which you entered manually is shown on the cover sheet.
|
9.
Click [OK].
10.
If you want to insert an attention note, select [Insert Attention Note] → select a note from [Attention Note].
You can also enter a customized note instead of one of the pre-defined notes. You can enter up to 30 characters.
Enter any other information in [Comment to Include] as necessary.
11.
If you want to check the preview image on the cover sheet, click [Preview].
12.
Click [OK].
The specified cover sheet is attached to the fax when the fax is sent.
|
NOTE
|
The number of destinations to which you can send simultaneously depends on how a cover sheet is attached. For details, see Help (see " Viewing Help"). The display may vary according to the operating system and fax driver version you are using.
|