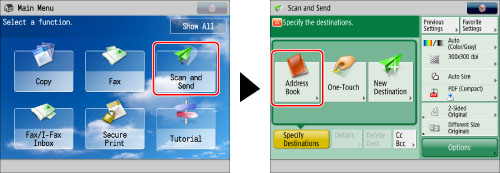
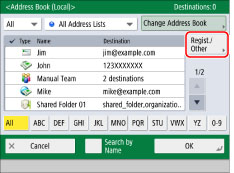
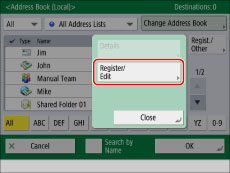
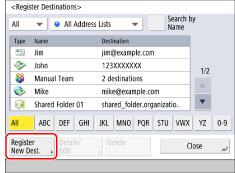
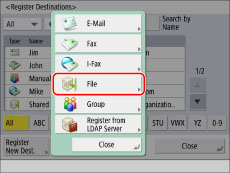
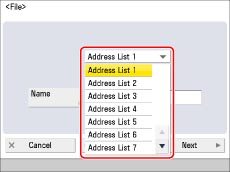
|
NOTE
|
|
The first character that you enter for the name is used for sorting the destination list when you press keys, such as [ABC], [DEF], and [GHI], on the Address Book screen. If [Search by Name] is pressed on the Address Book screen, a screen for narrowing the search in the Address Book appears.
|
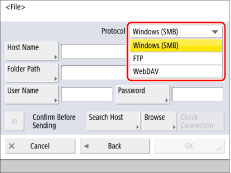
|
NOTE
|
|
For more information on the available protocols, see "Specifying a File Server Using the Keyboard."
|
|
NOTE
|
|
If you specify the destination that you set to 'On' for [Confirm Before Sending] as the forwarding destination, the screen to enter the password does not appear. The registered password is used and forwarding is performed.
If you are managing users by login service, such as User Authentication, you can set to automatically enter authentication information on the screen that appears when using various send functions. (See "Authentication Method Settings for Sending Operations.")
Depending on the authentication method you use, the screen to enter the password may not appear.
For information on the login user name and password for the file server, contact your server administrator.
|
|
NOTE
|
|
For examples of the settings that are needed to send documents to a file server, see "Setting Up a Computer as a File Server" for the SMB/CIFS network and "Setting Up a Computer as a File Server" for the TCP/IP network.
You can only use UPN if you are sending to a computer belonging to a domain operated with Active Directory.
|