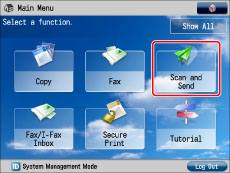
|
NOTE
|
|
For information on the Scan and Send function, see "Scan and Send."
|
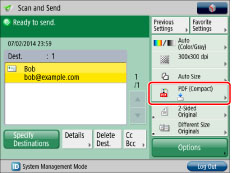
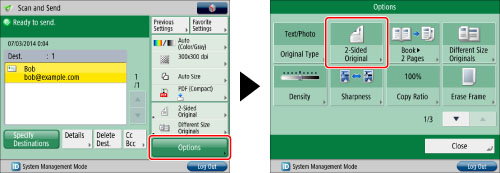
 .
.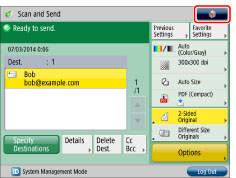
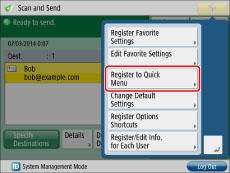
|
IMPORTANT
|
|
If you select [Device Login Auth. Info.] for [Info. Used for File TX/Browsing Auth.] in [Function Settings] (Settings/Registration), a password for a file destination is not stored in a personal button or a shared button in the Quick Menu. For more information on settings for [Info. Used for File TX/Browsing Auth.], see "Specifying Authentication Method for File Server."
|
|
NOTE
|
|
You can select whether to include the following passwords when registering settings in a Personal button or Shared button in the Quick Menu:
A password required to access to the file server when registering a file destination
A password required to login to the Rights Management Server when generating a PDF file compatible with the Rights Management Server
If you want to recall the registered button without entering a password, include a password when registering.
If you want to set password in the settings stored in the registered button, as you often import settings in a Personal button or Shared button to another machine and you want to prevent users from pretending to be other users, exclude a password when registering.
|
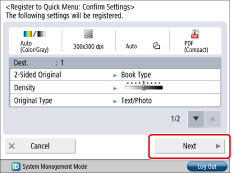
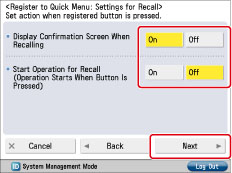
 (Start) to start the job.
(Start) to start the job.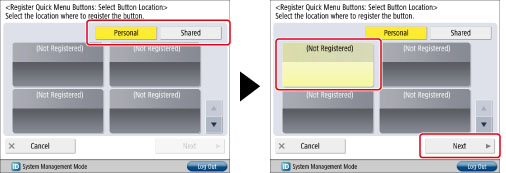
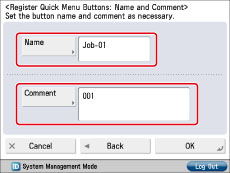
|
NOTE
|
|
The number of Personal buttons that can be registered may be fewer than the maximum, depending on the memory usage of the Quick Menu function.
For instructions on using a Personal button/Shared button, see "Recalling a Personal Button/Shared Button."
If authentication is not set, the Personal buttons are not displayed.
|