 e-Manual e-Manual | Top Site map Site map Help Help Glossary Glossary |
|---|---|
 Category Top
Category Top Overview of This Function
Overview of This Function System Requirements
System Requirements Before You Start the Remote UI
Before You Start the Remote UI Starting the Remote UI
Starting the Remote UI The Portal Page of the Remote UI
The Portal Page of the Remote UI Managing Jobs
Managing Jobs Managing Copy/Print Jobs
Managing Copy/Print Jobs Managing Send and Receive Jobs
Managing Send and Receive Jobs Managing Store Jobs
Managing Store Jobs Device Status and Information Display
Device Status and Information Display Shutting Down the Machine from the Remote UI
Shutting Down the Machine from the Remote UI Restarting the Machine
Restarting the Machine Registering/Editing Custom Paper Types
Registering/Editing Custom Paper Types Specifying a File Name for Transmission to a Destination in Favorite Settings
Specifying a File Name for Transmission to a Destination in Favorite Settings Forwarding Settings
Forwarding Settings LDAP Server Settings
LDAP Server Settings Import/Export Function
Import/Export Function Saving All Settings Information to a Computer (Export All)
Saving All Settings Information to a Computer (Export All) Loading All Settings Information (Import All)
Loading All Settings Information (Import All) Available Settings Information Table with the Import All Function
Available Settings Information Table with the Import All Function Saving Settings Information to a Computer (Export Individually)
Saving Settings Information to a Computer (Export Individually) Loading Settings Information (Import Individually)
Loading Settings Information (Import Individually) Managing Department IDs
Managing Department IDs Installing a Certificate File
Installing a Certificate File Displaying/Clearing the Message Board
Displaying/Clearing the Message Board Audit Log Management
Audit Log Management Managing the Address Lists
Managing the Address Lists Managing Inboxes
Managing Inboxes Managing the Memory RX Inbox
Managing the Memory RX Inbox Printing Files Directly From the Remote UI
Printing Files Directly From the Remote UI Available Administrator Settings Table (Remote UI)
Available Administrator Settings Table (Remote UI)|
IMPORTANT
|
|
Before changing the settings of the machine, set your Web browser to enable all cookies and use JavaScript.
|
|
NOTE
|
|
By setting [Remote UI] to 'On', you can open a necessary port. However, it is recommended that it is set to 'Off', if a port is not used. If you leave the port open, an unauthorized user may access the machine.
|
 (Settings/Registration).
(Settings/Registration).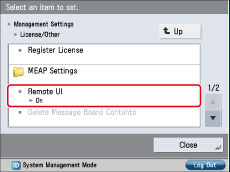
 -
-  (numeric keys) → press
(numeric keys) → press  (Log In/Out).
(Log In/Out).|
NOTE
|
|
Any changes made to <Use SSL> are also applied to <Use SSL> in <Use HTTP> in [MEAP Settings] in [Management Settings] (Settings/Registration).
|
|
IMPORTANT
|
|
The Remote UI setting is made effective only after turning the machine's main power Off, and then On.
|
|
NOTE
|
|
For instructions on turning On/Off the machine, see "Before You Start Using This Machine."
|
|
IMPORTANT
|
|
Connection via a proxy server is not possible. If your system environment has a proxy server, perform the following setting.
(As these settings differ depending on the network environment, contact your network administrator.) Enter the IP address of the machine into Exceptions in the Web browser proxy server settings.
If the control panel of the machine is being used for a particular operation and if you use the same operation on the Remote UI, the last setting is activated.
If multiple Remote UIs are running simultaneously, the latest setting that was made is enabled. It is recommended that only one Remote UI be running at a time.
To enter characters from a Web browser, use the characters that you can enter from the touch panel display of the machine. If you use the other characters, they may not be displayed/recognized properly on the machine.
|