 e-Manual e-Manual | Top Site map Site map Help Help Glossary Glossary |
|---|---|
 Category Top
Category Top Preface
Preface Digitizing Paper Documents
Digitizing Paper Documents Scanning the Original and Sending to a Computer
Scanning the Original and Sending to a Computer  Adding an Image Scanned via Network Scanner to a Document
Adding an Image Scanned via Network Scanner to a Document Converting Scanned Documents into Encrypted Searchable PDF
Converting Scanned Documents into Encrypted Searchable PDF Using an Advanced Box on the Network
Using an Advanced Box on the Network Printer Driver
Printer Driver Merging and Printing Multiple Documents (Windows)
Merging and Printing Multiple Documents (Windows) Using Profiles to Print (Windows)
Using Profiles to Print (Windows) Selecting Presets for Printing (Mac)
Selecting Presets for Printing (Mac) Specifying the Printer Driver Default Settings (Windows)
Specifying the Printer Driver Default Settings (Windows) Fax
Fax Temporarily Storing and Viewing Received Image
Temporarily Storing and Viewing Received Image Automatically Forwarding Received Faxes
Automatically Forwarding Received Faxes Automatically Forwarding Received Faxes to a Computer
Automatically Forwarding Received Faxes to a Computer Forwarding to a Mobile Computing Device
Forwarding to a Mobile Computing Device Forwarding Received Faxes
Forwarding Received Faxes Handling Files with Forwarding Errors
Handling Files with Forwarding Errors E-Mail
E-Mail Sending an E-mail to Multiple Destinations
Sending an E-mail to Multiple Destinations  Using a Shared Address Book
Using a Shared Address Book Internet Fax/Intranet Fax
Internet Fax/Intranet Fax Sending a Document via Internet Fax
Sending a Document via Internet Fax Receiving a Document via Internet Fax
Receiving a Document via Internet Fax Department ID Management
Department ID Management Setting a Department ID for Copying
Setting a Department ID for Copying Setting the Department ID Management on the Printer Driver
Setting the Department ID Management on the Printer Driver Security
Security System Management
System Management Copy Security with Forced Secure Watermark
Copy Security with Forced Secure Watermark Secured Print
Secured Print  Data Security
Data Security Specifying Send/Fax Security Settings
Specifying Send/Fax Security Settings Restricting Access to the Machine (IPv4)
Restricting Access to the Machine (IPv4) Restricting Access to the Machine (IPv6)
Restricting Access to the Machine (IPv6) Advanced Copying and Printing
Advanced Copying and Printing Scanning Originals while the Machine is Processing a Job (Reserve Copy)
Scanning Originals while the Machine is Processing a Job (Reserve Copy) Printing Files Stored in USB Memory Directly from the Machine
Printing Files Stored in USB Memory Directly from the Machine Creating Address Labels by Scanning Business Cards
Creating Address Labels by Scanning Business Cards Customizing the Screen Display
Customizing the Screen Display Making Favorite Keys Highly Visible
Making Favorite Keys Highly Visible  Registering a Series of Frequently Used Functions in One Button (Quick Menu)
Registering a Series of Frequently Used Functions in One Button (Quick Menu) Recalling the Quick Menu of Another Machine
Recalling the Quick Menu of Another Machine Linkage Between imageRUNNER ADVANCE Desktop and imageRUNNER ADVANCE
Linkage Between imageRUNNER ADVANCE Desktop and imageRUNNER ADVANCE Automatically Importing Received FAX Documents into Library (imageRUNNER ADVANCE Desktop)
Automatically Importing Received FAX Documents into Library (imageRUNNER ADVANCE Desktop) Sending a Fax from a Computer (imageRUNNER ADVANCE Desktop)
Sending a Fax from a Computer (imageRUNNER ADVANCE Desktop) Performing Complex Tasks at the Touch of a Button: Workflow Composer
Performing Complex Tasks at the Touch of a Button: Workflow Composer Creating a Flow on a Computer (Workflow Composer)
Creating a Flow on a Computer (Workflow Composer) Duplicating/Editing a Flow to Create a Personal Flow (Workflow Composer)
Duplicating/Editing a Flow to Create a Personal Flow (Workflow Composer) Executing a Flow on the Machine (Workflow Composer)
Executing a Flow on the Machine (Workflow Composer)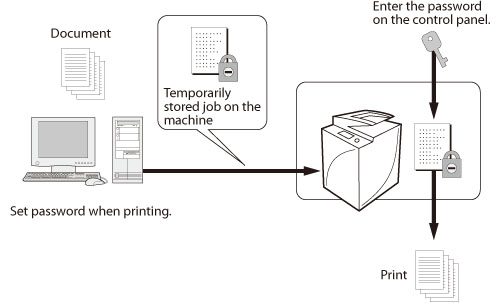
|
Required Condition
|
|
The printer driver is installed.
|
|
NOTE
|
|
The appearance of the screens may differ from the ones you actually see, depending on the operating system you are using, and the type and version of the printer driver.
|
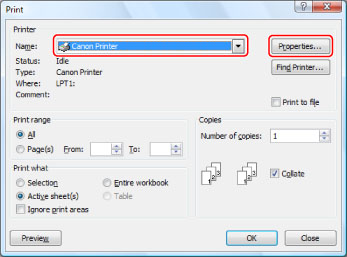
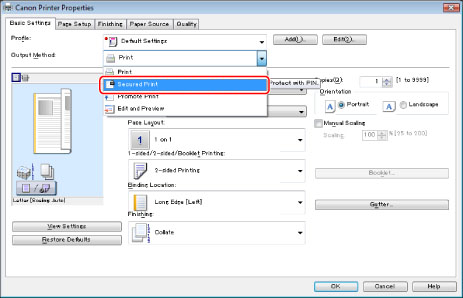
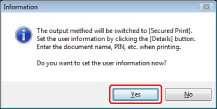
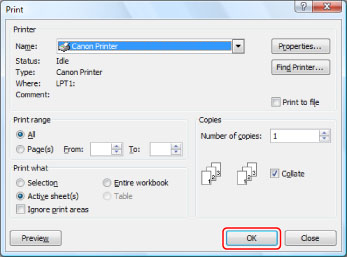
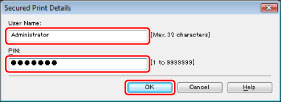
|
NOTE
|
|
The user name is displayed on the touch panel display of the machine. When using the Secured Print mode, register a user name that can be distinguished from other users.
You must enter the password again to print from the machine. After the password is set on the document, write down the password and keep it in a safe place.
|
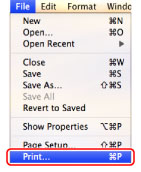

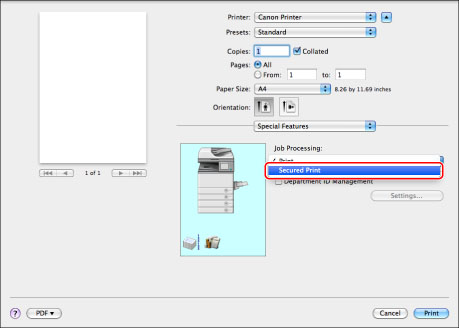
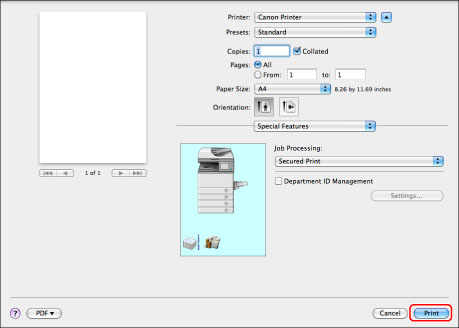
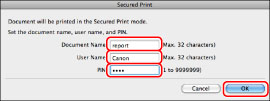
|
NOTE
|
|
Up to 32 alphanumeric characters can be entered for [Document Name] and [User Name].
Up to seven digits (0 to 9999999) can be entered for [PIN].
|
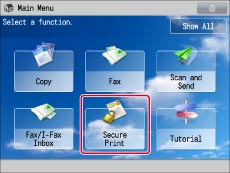
|
NOTE
|
|
If the Main Menu screen is not displayed, press [Main Menu].
|

|
NOTE
|
|
A locked icon is displayed for the secured print job in the job list on the touch panel display.
|