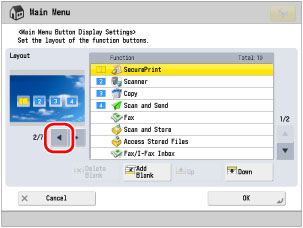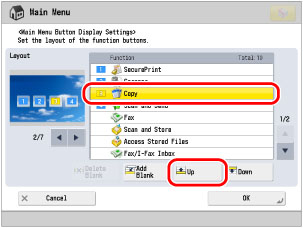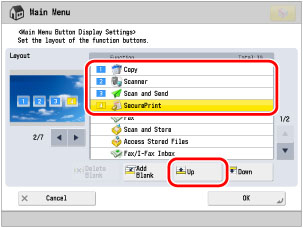Making Favorite Keys Highly Visible
You can change the keys displayed on the touch panel display.
Benefits from Changing the Touch Panel Display
Increase efficiency
You can easily find keys for frequently used functions on the touch panel display and improve operating efficiency.
Reduce the time needed to operate proficiently
Since you can distinguish between frequently used functions and less frequently used functions, you can reduce the load that the user need to retain to operate this machine.
This section describes how to set the four types of keys: [Copy], [Scan and Store], [Fax], and [Secure Print] to display on the touch panel display in that order.
The screens may differ, depending on the model of the machine and on attached optional products.
|
Required Condition
|
|
You are logged in as the administrator.
|
1.
Press [

] on the Main Menu screen.
|
NOTE
|
If the Main Menu screen is not displayed, press  (Main Menu). |
2.
Press [Main Menu Button Display Settings].
3.
Press [

] → select the four keys that are displayed on the Main Menu screen.
4.
Select [Copy] → press [Up] to move it to position <1>.
5.
Repeat step 4 to move [Scan and Store] to <2> position, [Fax] to <3> position, and [Secure Print] to <4> position.
6.
Press [OK].
The keys that are displayed on the Main Menu screen are changed.
|
NOTE
|
|
If you press [Show All], all of the keys are displayed and the screen returns to the setting before the change. If you press [Show All] again, only buttons you specified are displayed.
|
Shortcut Settings for Functions
You can create shortcut key on the Main Menu for the function you are using. You can easily access another function's setting screen. For details, see
"Keys Displayed on Each Function Screen."Main Menu Wallpaper Settings
You can change the wallpaper for the Main Menu. For details, see
"Setting the Main Menu Screen."
 ] on the Main Menu screen.
] on the Main Menu screen.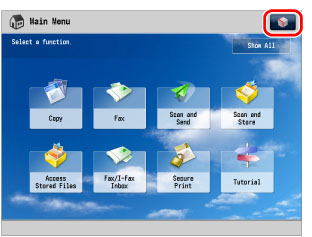
 (Main Menu).
(Main Menu).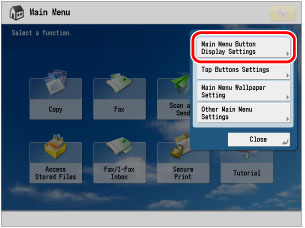
 ] → select the four keys that are displayed on the Main Menu screen.
] → select the four keys that are displayed on the Main Menu screen.