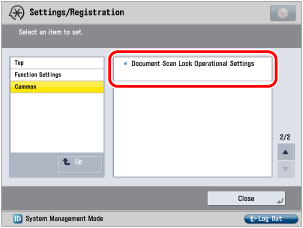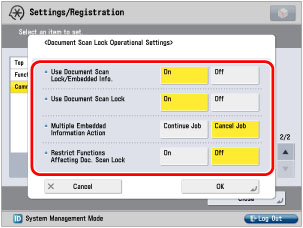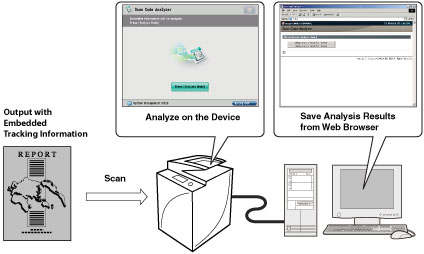Copy Security with Forced Scan Lock
You can implement security measures such as Document Scan Lock to help prevent unauthorized copying and information leakage. This mode can be set by administrator so that it is always reflected on the output by the general users.
This mode enables you to embed scan lock information and tracking information on the copies/prints to restrict job operation. When the output with embedded information is scanned, the machine restricts operation according to the specified settings of embedded scan lock information.
With this settings, you can restrict unauthorized copying/printing, and also analyze embedded information on the output and find out who, when, and with which machine the copy or print was made.
You can embed the information using the TL code.
|
|
Original
|
Copy/Print
|
Output
|
Copy/Store/Print
|
Jobs are restricted.
|
|
TL Code
|
|
|
|
|
|
|
|
|
|
The dots are printed in the background of output.
|
|
|
This section describes how to set the Forced Document Scan Lock function using the TL code to embed information.
|
Required Condition
|
|
You are logged in as the administrator.
The Document Scan Lock Kit is activated.
|
Follow the procedures below.
Setting Forced Document Scan Lock mode
Adjusting the Embedded Dots (TL Code)
Specifying the Document Scan Lock Operational Settings
Setting Forced Document Scan Lock mode
You can specify the Forced Document Scan Lock mode.
1.
Press

(Settings/Registration) → [Function Settings] → [Common] → [Print Settings].
2.
Press [Document Scan Lock Settings].
If the Secure Watermark is activated, press [Secure Watermark/Document Scan Lock].
3.
Press [Forced Document Scan Lock].
If the Secure Watermark is activated, press [Forced Secure Watermark/Doc. Scan Lock].
4.
Press [Set] for <Copy>.
If the Secure Watermark is activated, press [Forced Doc. Scan Lock] for <Copy>.
5.
Press <Scan Lock Information>.
6.
Select [Prohibit All] → press [OK].
7.
Press <Tracking Information>.
8.
Specify each setting → press [OK].
Select [Set] for <Tracking Information>.
Select [Do Not Set] for <Password When Analyzing Embedded Info>.
9.
Press [OK].
Specify the settings for <Access Stored Files> and <Printer> as well.
Adjusting the Embedded Dots (TL Code)
You can adjust the size, density, etc. of dots embedded in the document as a TL Code.
1.
Press

(Settings/Registration) → [Function Settings] → [Common] → [Print Settings].
2.
Press [Document Scan Lock Settings].
If the Secure Watermark is activated, press [Secure Watermark/Document Scan Lock].
3.
Press [Adjust TL Code].
4.
Adjust the size and density of the dots.
Set '4' for <Dot Size>.
Select [Standard] for <Dot Density>.
5.
Press [OK].
Specifying the Document Scan Lock Operational Settings
You can select the device operations for when the embedded TL code is scanned.
1.
Press

(Settings/Registration) → [Function Settings] → [Common] → [Document Scan Lock Operational Settings].
2.
Specify each setting.
Set <Use Document Scan Lock/Embedded Info.> to 'On'.
Set <Use Document Scan Lock> to 'On'.
Select [Cancel Job] for <Multiple Embedded Information Action>.
Set <Restrict Functions Affecting Doc. Scan Lock> to 'Off'.
3.
Press [OK].
The Forced Document Scan Lock using the TL code are now set. When copying, printing, or scanning an original on this machine, the document scan lock information are embedded on the output. If the output is scanned, the job is canceled by the embedded TL code.
You can analyze embedded tracking information in the TL code printed on the output, and find out who, when, and with which machine the document was output.
For more information, see the manual for Document Scan Code Analyzer for MEAP.
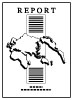




 (Settings/Registration) → [Function Settings] → [Common] → [Print Settings].
(Settings/Registration) → [Function Settings] → [Common] → [Print Settings].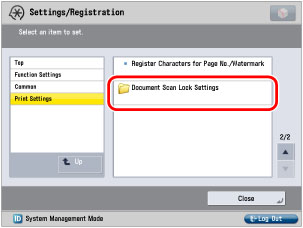
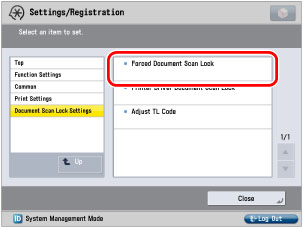
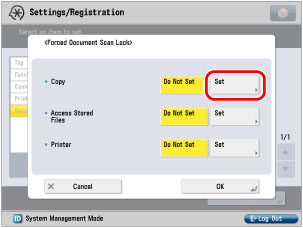
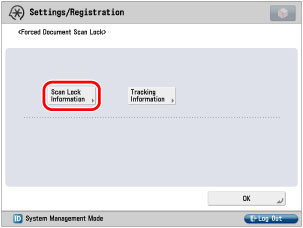
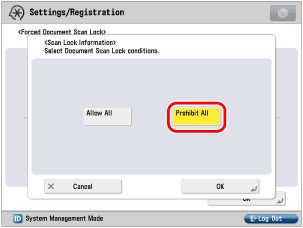
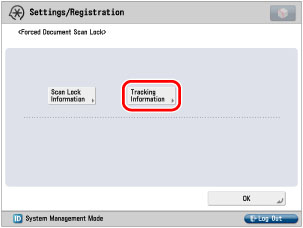
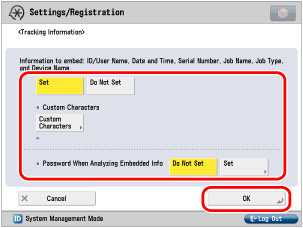
 (Settings/Registration) → [Function Settings] → [Common] → [Print Settings].
(Settings/Registration) → [Function Settings] → [Common] → [Print Settings].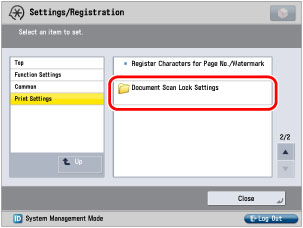
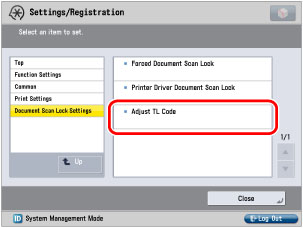
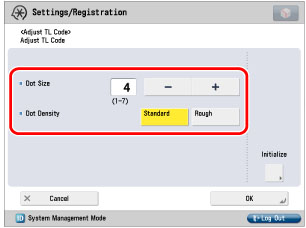
 (Settings/Registration) → [Function Settings] → [Common] → [Document Scan Lock Operational Settings].
(Settings/Registration) → [Function Settings] → [Common] → [Document Scan Lock Operational Settings].