|
NOTE
|
|
The Adobe LiveCycle Rights Management ES series is required to use [Apply Policy]. For more information, contact your local authorized Canon dealer.
The following conditions must be met to use [Apply Policy]:
The Adobe LiveCycle Rights Management server and the machine are connected via the Internet or an intranet.
The URL for the Adobe LiveCycle Rights Management server is set in [Rights Management Server Settings]. (See "Setting a Rights Management Server.")
|
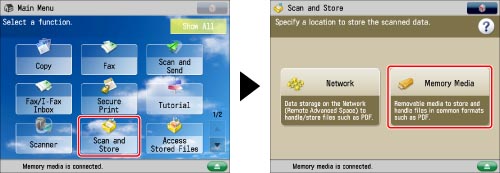
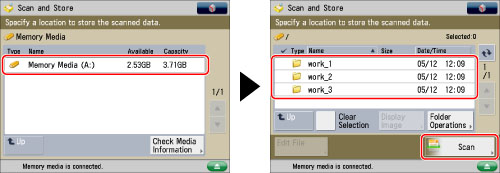
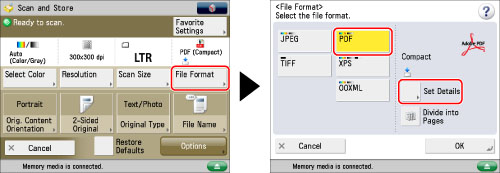
|
NOTE
|
|
Depending on the authentication method you use, the screen to enter the password may not appear.
For a login user name and password for access to Rights Management Server, contact your system manager.
|
|
NOTE
|
|
A maximum of 64 policies can be displayed.
With this machine, only policies encrypted with AES 128-bit or AES 256-bit can be applied.
|
|
IMPORTANT
|
|
For information on the modes which cannot be set in combination with this mode, see "Unavailable Combination of Functions."
|
|
NOTE
|
|
If [Format PDF to PDF/A] in [Function Settings] (Settings/Registration) is set to 'On', [Apply Policy] cannot be set. (See "Formatting PDF Files to PDF/A.")
|