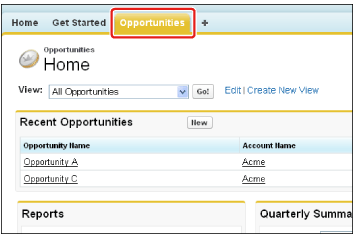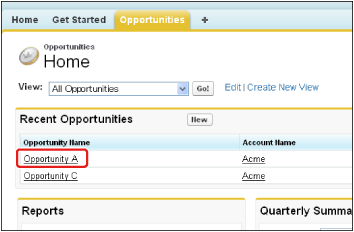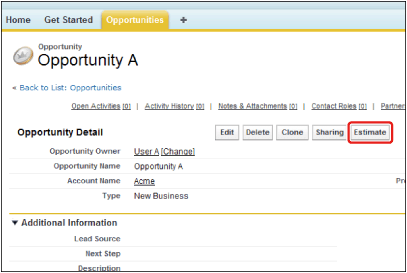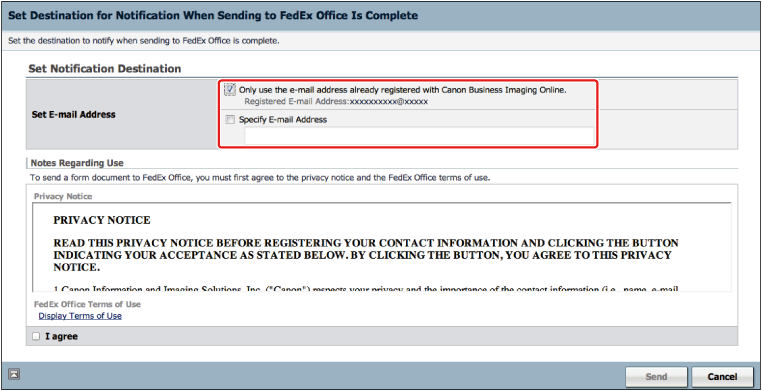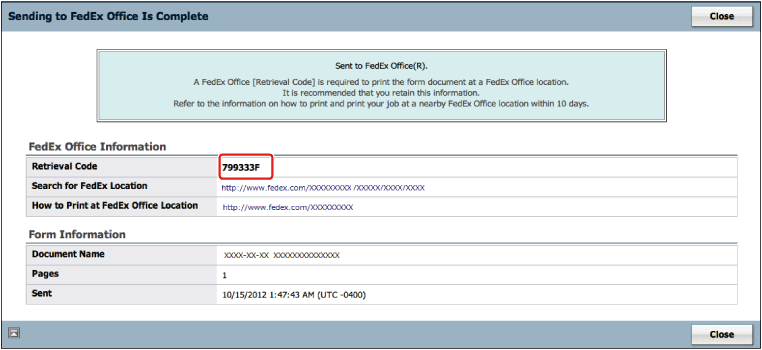Linking with FedEx Office
Forms can be printed with FedEx Office. Users with the [User] role for Forms Services can use this function if a user with the [Administrator] role for Forms Services specifies these settings in advance.
|
IMPORTANT
|
|
A license for [Send to FedEx Office] is required to use this function.
|
This section describes the procedure for users with the [User] role of Forms Services to send form data to FedEx Office.
|
Required Privileges
|
|
Administrator or general user privileges for the Tenant
[User] Role for Forms Services
|
1.
Log in to Salesforce.
2.
Click the [Opportunities] tab.
3.
Click a created opportunity name.
As an example, click [Opportunity A].
4.
Click the form creation button.
The [Estimate] button was created as an example.
For information on setting a form creation button, see the Canon Business Imaging Online Forms Services Application Installation Guide.
5.
Log in to Canon Business Imaging Online.
Enter [User ID] and [Password] on the displayed screen → click [Login].
The tenant ID entry screen is displayed if a tenant ID is not registered.
6.
Set the form format and document name → click [Retrieve Form Document Data].
7.
Click [Send to FedEx Office].
8.
Specify the e-mail address to notify of the retrieval code.
You can specify an e-mail address registered in Canon Business Imaging Online or an e-mail address of your choice.
You can also select both at the same time.
Enter only e-mail addresses and separator characters. You cannot enclose addresses with "<" and ">" or add a display name.
|
|
Number of characters
|
Type of characters
|
Example
|
|
Left side of @
|
64 characters or less
|
Single-byte alphanumeric characters
! # $ % & ' * + - / = ? ^ _ ` { | } ~ .
(The address cannot start with "." or "=" or end with "." or include consecutive ".".)
|
suzuki@example.co.jp
|
|
Right side of @
|
228 characters or less
|
Single-byte alphanumeric characters
- .
(Start the address with an alphanumeric character. The address cannot end with "." or include consecutive ".".)
|
|
All
|
255 characters or less
|
|
9.
Check [Privacy Notice] → click [Send].
The data is sent to FedEx Office.
10.
Make a note of the retrieval code.
The retrieval code is required to print at a FedEx Office.
The retrieval code is also sent to the e-mail address specified in step 8.
Click the URL in [How to Print at FedEx Office Location] to refer to the procedure for printing at a FedEx Office.