 e-Manual e-Manual | Top Site map Site map Help Help Glossary Glossary |
|---|---|
 Category Top
Category Top System Requirements
System Requirements Before Using the Network Scanner
Before Using the Network Scanner Installation
Installation Selecting the Scanner
Selecting the Scanner Switching the Scanner Online and Offline
Switching the Scanner Online and Offline Scanning Fundamentals
Scanning Fundamentals Scanning from the Platen Glass
Scanning from the Platen Glass Scanning from the Feeder
Scanning from the Feeder Viewing the Online Help
Viewing the Online Help Scanning Originals with Correct Orientation
Scanning Originals with Correct Orientation Scanning Different Sized Originals Together
Scanning Different Sized Originals Together Specifying the Scanning Area
Specifying the Scanning Area Department ID Management
Department ID Management Setting a Department ID and PIN Beforehand
Setting a Department ID and PIN Beforehand Entering the Department ID and PIN When You Scan
Entering the Department ID and PIN When You Scan Questions & Answers
Questions & Answers WSD Scan
WSD Scan Overview of This Function
Overview of This Function System Requirements
System Requirements Before Using the WSD Scan
Before Using the WSD Scan Scan Features of the WSD Scan
Scan Features of the WSD Scan Send Features of the WSD Scan
Send Features of the WSD Scan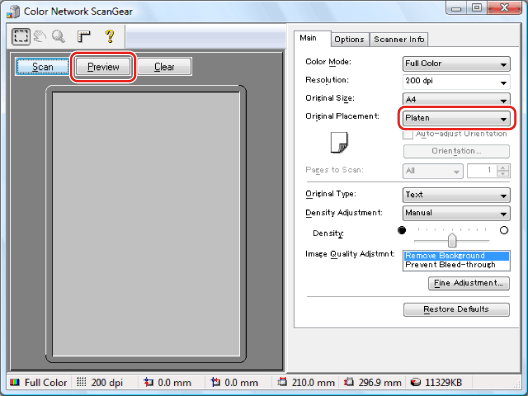
 ] (Crop) on the toolbar.
] (Crop) on the toolbar.
|
NOTE
|
|
You can also specify the scanning area in the [Cropping Area] dialog box.
Right-click in the Preview Area, and then select [Cropping Area] to display the [Cropping Area] dialog box. Enter the dimensions of the area to be scanned and click [OK]. Although it is not possible to display a preview image when scanning using the feeder, you can still specify the scanning area numerically using the [Cropping Area] dialog box, or by dragging the mouse in the empty Preview Area to roughly define the area.
You cannot specify the scanning area in the following cases:
When scanning 2-sided originals
When [Auto-adjust Orientation] is selected
When [Auto] or [Different Sizes] is selected from [Original Size]
The window displayed may vary according to the operating system etc.
|