 e-Manual e-Manual | Top Site map Site map Help Help Glossary Glossary |
|---|---|
 Category Top
Category Top Product Information
Product Information Terms and Conditions
Terms and Conditions Overview of This Function
Overview of This Function Displaying a Web Page
Displaying a Web Page Specifying Settings for the Web Access Screen
Specifying Settings for the Web Access Screen Using Favorites
Using Favorites Adding to Favorites
Adding to Favorites Organizing Favorites
Organizing Favorites Exporting/Importing Favorites as a File
Exporting/Importing Favorites as a File Exporting Favorites to a Computer
Exporting Favorites to a Computer Importing Favorites from a Computer File
Importing Favorites from a Computer File Specifying Device Information Delivery Settings
Specifying Device Information Delivery Settings Specifying Settings for the Display Screen
Specifying Settings for the Display Screen Saving a Web Page
Saving a Web Page Displaying/Deleting the URL History
Displaying/Deleting the URL History Customizing Settings
Customizing Settings Restricting the Display Screen
Restricting the Display Screen Home Page Settings
Home Page Settings Auto Clear Settings
Auto Clear Settings Security Settings
Security Settings Use SSL
Use SSL Certificate Settings
Certificate Settings Displaying Mixed HTTPS/HTTP Pages
Displaying Mixed HTTPS/HTTP Pages Specifying the Warning Message during SSL Transmission
Specifying the Warning Message during SSL Transmission Cache Settings
Cache Settings  Cookie Settings
Cookie Settings Privacy Policy and Regulations Settings
Privacy Policy and Regulations Settings Proxy Settings
Proxy Settings Checking the Version
Checking the Version Viewing a PDF File
Viewing a PDF File Printing a PDF File
Printing a PDF File Saving a PDF File in a Mail Box
Saving a PDF File in a Mail Box Uploading a Mail Box Document
Uploading a Mail Box Document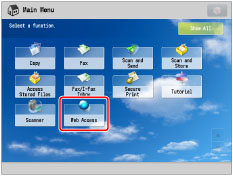
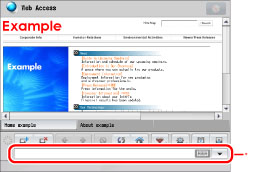
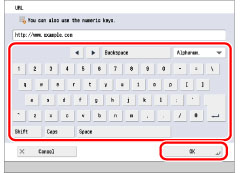
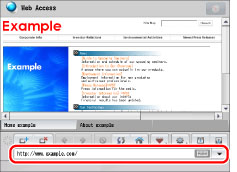
 to display the history of entered URLs. You can select a Web page to display from the history. You can delete the history of entered URLs by pressing [Delete All] in [History] (from Menu). (See "Deleting the URL History.")
to display the history of entered URLs. You can select a Web page to display from the history. You can delete the history of entered URLs by pressing [Delete All] in [History] (from Menu). (See "Deleting the URL History.")|
NOTE
|
|
For instructions on entering characters, see "Entering Characters from the Touch Panel Display."
Depending on the entry area of the Web page, the text field of the keyboard may be displayed with multiple entry lines.
Depending on the size of the Web page or images, the Web page may not be displayed correctly or an error message may appear.
Depending on the image size, it may take some time for GIF animations to load.
If multiple windows are open, the windows are not differentiated, and URLs are saved in the order that they were entered.
|
 (Reset) after you finish using Web Access.
(Reset) after you finish using Web Access. |
IMPORTANT
|
|
When [Initialize All Data/Settings] in [Management Settings]
(Settings/Registration) is performed, the following registered or saved data is deleted: Favorites
Page Memos
History Information
Cookies
Cache
Settings (restored to their defaults)
For more information on [Initialize All Data/Settings], see "Initializing All Data/Settings."
|
|
NOTE
|
|
The following procedures are performed when you log out:
Cookies are deleted
The session is disconnected
The displayed page is changed to a blank page
|
|
IMPORTANT
|
|
Depending on your system environment, it may be necessary to set proxy settings. For instructions on specifying proxy settings, see "Settings Common to TCP/IPv4 and TCP/IPv6."
|