If you did not enter a password in [Password to Open a Doc.] or [Permission Password], enter the password in the screen that appears when you press  (Start). You can store the settings for encrypted PDF files in your Favorite Settings. If you do not want to set passwords for [Password to Open a Doc.] and [Permission Password] in [Favorite Settings], leave the passwords blank.
If you recall Encrypted PDF settings from [Previous Settings], the password is not recalled, and [Password to Open a Doc.] and [Permission Password] become blank.
You cannot set the same password for both [Password to Open a Doc.] and [Permission Password].
Even if you set restrictions for a PDF file with [Permission Password], some of the restrictions may be ignored if the reader opens the PDF with certain software.
You can only store a password when you log in using SSO-H. If you do not log in using SSO-H, [Store Password] does not appear.
One password can be stored for each user. If you enter a new password when a password is already stored, the existing password is overwritten.
If you leave [Password to Open a Doc.] or [Permission Password] empty, the stored password is erased.
If you log in using SSO-H when all of the following conditions are true, multiple passwords may exist. In this case, a message confirming whether or not to use the password stored in [Store Password] may appear. Press [Yes] to use the password stored in [Store Password]. Press [No] to use the password stored in Favorite Settings.
A password is stored in [Store Password].
An encrypted PDF file is stored in Favorite Settings
The encrypted PDF file is recalled and sent from Favorite Settings
If you recall Encrypted PDF settings from [Previous Settings] when logging in using SSO-H, you can recall and set stored passwords also.
|
 e-Manual
e-Manual Site map
Site map Help
Help Glossary
Glossary![[+]](../frame_images/pnl_sign_2.gif) Expand All
Expand All
![[-]](../frame_images/pnl_sign_1.gif) Collapse All
Collapse All


![[+]](../frame_images/srch_opt_show.gif) Search options
Search options
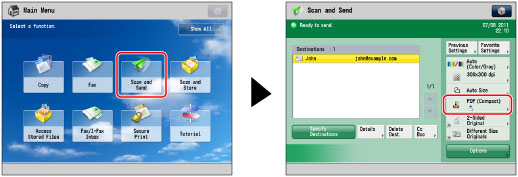
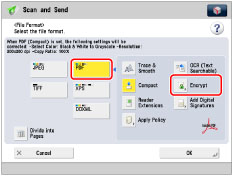
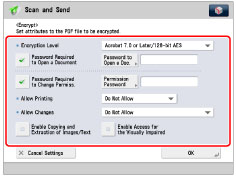
 (Start).
(Start).