Before printing, you need to set up the printer configuration in order to use the functions of printer options (such as paper feed options, paper output options, etc.) attached to and installed in the machine.
The printer configuration can be set up automatically while installing the driver. If the machine cannot be configured during the installation, follow the procedure below.
|
IMPORTANT
|
|
To configure the printer option settings, you must log on to your computer as a member of the Administrators or Power Users group.
|
1.
Click [ ] (Start) → [Control Panel] → [Printer].
] (Start) → [Control Panel] → [Printer].
 ] (Start) → [Control Panel] → [Printer].
] (Start) → [Control Panel] → [Printer].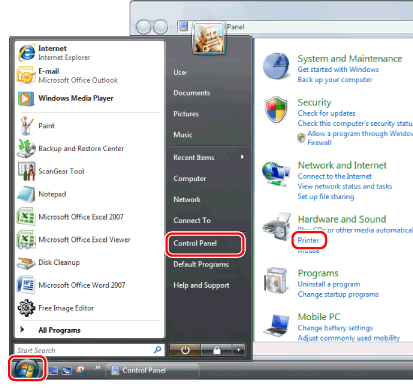
|
NOTE
|
|
For Windows 7, click [
 ] (Start) → [Devices and Printers]. ] (Start) → [Devices and Printers].For Windows XP Professional/Server 2003, click [Start] → [Printers and Faxes].
For Windows XP Home Edition, click [Start] → [Control Panel] → [Printers and Other Hardware] → [Printers and Faxes].
For Windows 2000, click [Start] →[Settings] → [Printers].
|
2.
Right-click the icon of the printer whose settings you want to specify → click [Properties] (or [Printer properties]).
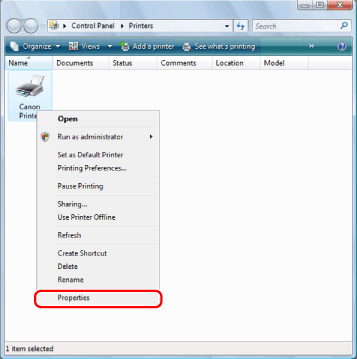
3.
Click [Device Settings] → [Get Device Status].
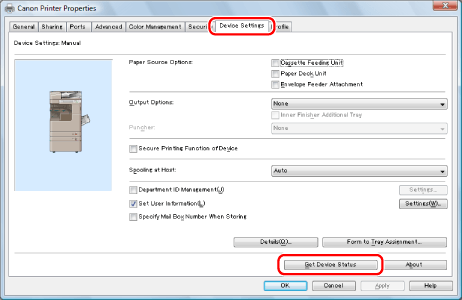
The driver settings are configured according to the option information obtained from the printer.
4.
Confirm the settings such as paper source options and output options → click [OK].
|
NOTE
|
|
If you are using a shared printer, you need to install Canon Driver Information Assist Service in the print server computer in order to use the [Get Device Status] function. For details about how to install the Canon Driver Information Assist Service, see the Printer Driver Installation Guide (see "Installation").
If the information request returns an error message, you need to configure the settings (such as paper feed options, paper output options, etc.) manually.
If the printer and computer are connected via USB or a WSD (Web Services on Devices) port, the [Get Device Status] function is unavailable. You need to configure the settings manually.
Depending on the printer model you are using, you may need to click the [Function] button and set the function version of the printer. You can confirm the function version of the printer by printing a status report from the control panel of the printer.
|