When scanning from the platen glass, you can display the scan image in the Preview Area, and then select the area to scan within the original.
1.
Switch the scanner online → place your originals face down on the platen glass → start Color Network ScanGear or Network ScanGear from the application.
For details, see "Scanning from the Platen Glass."
2.
Select [Platen] for [Original Placement] → click [Preview].
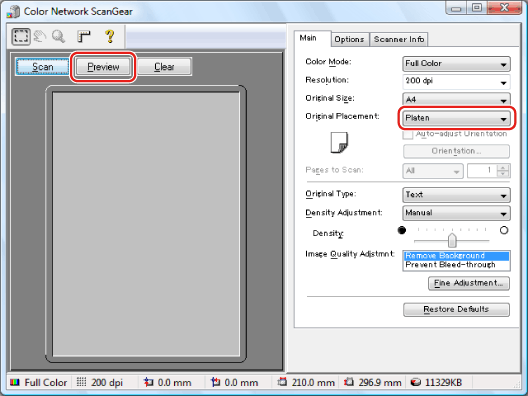
3.
Click [ ] (Crop) on the toolbar.
] (Crop) on the toolbar.
 ] (Crop) on the toolbar.
] (Crop) on the toolbar.The pointer changes to cross-hairs in the Preview Area, allowing you to select the scanning area.
4.
Drag the mouse in the Preview Area to specify the scanning area.
The specified area is indicated by a broken line.

Once an area is specified, you can change it, as follows:
You can drag the area to a different position, or drag the frame handles to change the size of the area.
To cancel the scanning area setting, click outside the area.
|
NOTE
|
|
You can also specify the scanning area in the [Cropping Area] dialog box.
Right-click in the Preview Area, and then select [Cropping Area] to display the [Cropping Area] dialog box. Enter the dimensions of the area to be scanned and click [OK]. Although it is not possible to display a preview image when scanning using the feeder, you can still specify the scanning area numerically using the [Cropping Area] dialog box, or by dragging the mouse in the empty Preview Area to roughly define the area.
You cannot specify the scanning area in the following cases:
When scanning 2-sided originals
When [Auto-adjust Orientation] is selected
When [Auto] or [Different Sizes] is selected from [Original Size]
The window displayed may vary according to the operating system etc.
|