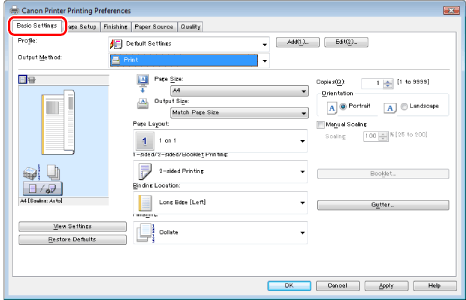
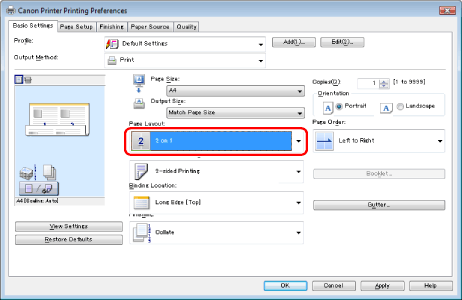
|
NOTE
|
|
If you cannot select the options for [Page Layout], display the [Device Settings] tab, and then select [Auto] or [Enabled] from [Spooling at Host]. For instructions on how to display the [Device Settings] tab, see "Setting the Printer Options."
|
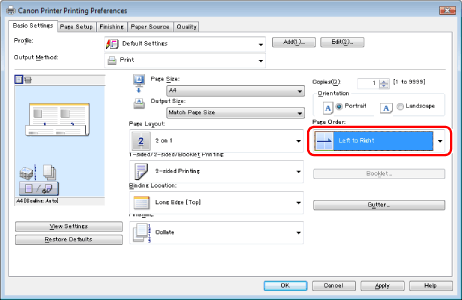
|
NOTE
|
|
You can also configure this function in the [Page Setup] tab.
You cannot enlarge and reduce manually when using this function.
Although there may be a function for printing multiple copies depending on the application you are using, do not use it together with this function. If you do, printing may not be executed correctly.
The display may vary according to the operating system, as well as the type and version of the printer driver.
|